In meinem Tutorial, wie man OneNote für Mitschriften in der Uni nutzen kann, habe ich bereits geschrieben, wie begeistert ich von dem Tool bin. Heute möchte ich euch eine weitere äußerst praktische Funktion von OneNote vorstellen und wie ich sie einsetze. Das automatische Erkennen von Text in Bildern.
Text aus Fotos kopieren
Ende letzten Jahres habe ich einen Übernachttest des Lumia 950 gemacht. Da es sich um ein Vorab-Gerät gehandelt hat und Leser_innen interessiert waren um welche Version es sich genau handelt, habe ich ein Foto der Geräte-Informationen gemacht. Wäre es nicht praktisch, wenn ich den Text auf dem Foto einfach kopieren könnte? Genau das macht OneNote problemlos.
In 3 Schritten vom Foto zum Text
1. Foto in OneNote kopieren. Entweder hineinziehen, aus der Zwischenablage oder über das Einfügen-Menü.
2. Rechtsklick auf das Bild und im Dropdown den Punkt „Text aus Bild kopieren“ auswählen.

3. Text an der gewünschten Stelle einfügen. Der Text befindet sich in der regulären Zwischenablage. Ihr müsst ihn nicht in OneNote einfügen, sondern könnt ihn auch in jedes andere Programm einfügen.
Handschrift nur bei sauberer Schrift
Während handschriftlicher Text auch erkannt wird, ist dort die Qualität der Erkennung sehr stark vom Schriftbild abhängig. Auch können Beleuchtung, mehrfarbiger oder zerknitterter Hintergrund und ähnliches Probleme machen.
Ich habe keine besonders schöne Schrift und in meinem Beispiel wurde etwa das „U“ nicht korrekt erkannt. Auch „COM“ nach dem Punkt hat Probleme gemacht. Wahrscheinlich weil der Algorithmus gedacht hat, dass es sich um den abgeschnittenen Anfang des nächsten Inhalts handelt. So hat er auch beim ersten Beispiel das abgeschnittenen screen resolution gar nicht mehr versucht, obwohl die letzten Zahlen fast komplett sichtbar sind.
Text aus Screenshots kopieren
Manche Programme und Websites unterdrücken die Standard-Kopierfunktion. Die Gründe dafür sind unterschiedlich. Ich gehe davon aus, dass wir einen guten Grund haben, dennoch einen Text kopieren zu wollen. Etwa weil wir etwas aus einem Buch bei Google Books zitieren möchten. Der Ablauf ist grundsätzlich der gleiche wie mit einem Foto. Nur gibt uns OneNote mit dem OneNote-Clipper ein praktisches Tool, um Screenshots zu erstellen.
Ich habe das OneNote-Symbol in der Startleiste so eingerichtet, dass es standardmäßig in den Screenshot-Modus geht, wenn ich es anklicke. Alternativ kann man Windows+Shift+S drücken.
Im Screenshot-Modus wird der Bildschirm mit einem leicht weiß eingefärbt und man kann mit einem Pointer den Bereich auswählen, den man screenshotten möchte. Nach der Auswahl wird man gefragt, wo das Bild eingefügt werden soll. Dabei kann man wählen zwischen dem Bereich, in dem man gerade arbeitet, einem anderen Notizbuch oder auch der Zwischenablage. Von dort kann man es wiederum manuell via strg+v in OneNote einfügen, den Screenshot in jedem anderen Programm verwenden oder ihn ebenfalls mit strg+v in einem Ordner oder am Desktop ablegen.
Auch hier hängt die Qualität vom Ausgangsmaterial ab. Je sauberer das Schriftbild, desto besser wird der Text erkannt. Gerade bei älteren Büchern und schlechten Scans muss man nachbessern.

Bilder durchsuchen
Um nach Text auf Bildern in OneNote zu suchen, müsst ihr nicht, wie ich es beispielhaft gemacht habe, bei jedem Bild den Text manuell daneben einfügen. OneNote indexiert alle Bilder automatisch und wenn ihr die Suche benutzt, werden auch die Bilder durchsucht und in den Ergebnissen angezeigt.
Wollt ihr verhindern, dass Bilder automatisch indexiert werden, könnt ihr das in den Einstellungen tun: Datei -> Optionen -> Erweitert -> „Texterkennung in Bildern deaktivieren“.
OneNote als mobiler Scanner
Da es etwas umständlich ist ein Foto zu machen, es auf den Computer zu übertragen, in OneNote einzufügen und dann den Text herauszukopieren, hat Microsoft die App Office Lens entwickelt. Wir haben sie vor zwei Jahren vorgestellt und sie ist seitdem nur besser geworden. Es gibt sie für Windows 10, iOS und Android.
Office Lens kann nicht nur Fotos direkt in OneNote einfügen, sondern diese auch vorher optimieren. Etwa werden Dokumente automatisch entzerrt und die Farben für Schrift optimiert. Ähnlich wie es ein Scanner macht.

Ich hoffe der Beitrag hilft euch weiter, OneNote in Zukunft noch effizienter einzusetzen. Falls ihr Fragen oder Anmerkungen habt, immer gerne in die Kommentare.





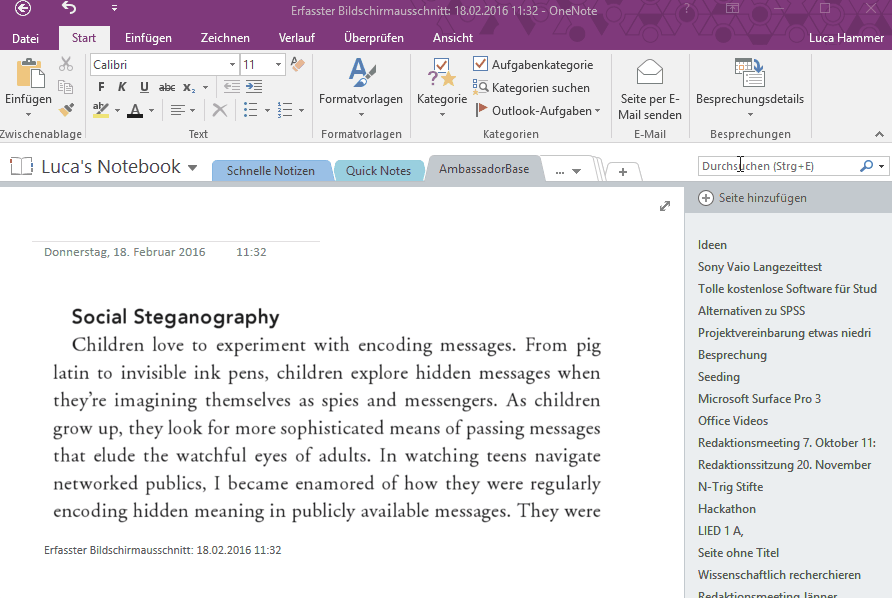

Kommentieren