Videoschnitt ist normalerweise nicht mein Thema. Für die Officecast-Serie habe ich mich jedoch intensiv damit beschäftigt und zahlreiche Editoren ausprobiert. Sony Vegas und Adobe Premiere Pro sind zweifellos die besten Tools auf dem Markt. Mit beiden Programmen habe ich mich recht schnell zurecht gefunden und sie haben tolle Ergebnisse geliefert. Allerdings sind sie auch beide teuer. Für jemanden der nicht regelmäßig damit arbeitet, wahrscheinlich zu teuer. Daher habe ich mich nach kostenlosen Alternativen umgesehen. Dabei habe ich sehr viele Programme gefunden und ausprobiert. Der Großteil war unglaublich schlecht. Aber es gibt auch ein paar gute, kostenlose Videoschnittprogramme. Diese möchte ich euch heute vorstellen.
Update: Der Artikel beschäftigt sich in erster Linie mit Videoeditoren für Windows. Bis auf den Testsieger DaVinci resolve laufen die vorgestellten Editoren auch auf OSX und Linux. DaVinci resolve läuft in der kostenlosen Version auf Windows und OSX, die Bezahlversion gibt es auch für Linux.
Was macht ein gutes Videoschnittprogramm aus?
Bedienung
Für mich ist das wichtigste, dass sich ein Programm gut bedienen lässt. Gerade wenn man nur hin und wieder damit arbeitet, sollten die wichtigsten Schritte selbsterklärend sein. Videodateien in die Timeline packen, Videofragmente kürzen, Übergänge, Film exportieren. Wenn das gut funktioniert, bin ich zufriedengestellt. Je mehr man mit dem Video Editor arbeitet, desto wichtiger ist es, dass die häufigsten Arbeitsschritte auch effizient erledigt werden können, etwa mithilfe von Tastenkürzel oder selbst erstellbarer Vorlagen und ähnlichem. Darum soll es in diesem Test nur am Rande gehen.
Hilfestellungen
Gibt es Tutorials, die die grundlegende Bedienung erklären? Wo kann man nachschauen, wie etwas funktioniert? Wie viele Videos und Beiträge von Dritten gibt es zur Nutzung des Programms? Lauter Fragen, die ich unter dem Punkt Hilfestellungen zusammenfasse. Meist kommt man erst während der Nutzung eines Programms drauf, wie gut die Dokumentation ist. Wenn ein Problem auftaucht, beginnt man zu suchen. Wenn man dann weder von den Entwicklern, noch von anderen passende Informationen findet, wird es mühsam.
Features
Wie schon bei der Bedienung erwähnt, sind mir zusätzliche Feature in diesem Test nicht wichtig. Dennoch kann man einen kleinen Blick darauf werfen, was die Programme noch zu bieten haben. Umfangreiche Farbkorrektur? Integration von 3D-Modellen? Zahlreiche fertige Effekte?
Rendergeschwindigkeit und Stabilität
Mein Desktop ist mit einer Mittelklasse Grafikkarte der letzten Generation ausgestattet. Einer Nvidia GTX 760 mit 2GB RAM. Der Prozessor ist ein i5 4670k. Ebenfalls gute Mittelklasse. Nur beim RAM dürfte ich mit 16GB etwas über dem durchschnittlichen Prosumer-Desktop liegen. Ich erwarte, dass gute Video-Editoren sowohl die Grafikkarte als auch mehrere Kerne unterstützen. Auch bei einem 4K-Video sollte die Vorschau möglichst ruckelfrei, wenn auch in niederiger Qualität funktionieren. Ob das Ergebnis ein paar Minuten mehr oder weniger zum Rendern braucht, ist nicht so wichtig. Dennoch hilft es beim Vergleichen der Programme.
Qualität des Ergebnisses
Die beste Bedienung hilft nicht, wenn das Ergebnis schlecht aussieht. Auch hier gibt es eine Verbindung mit der Bedienung. Am besten gibt es sinnvolle Voreinstellungen für gängige Formate. Etwa 720p, 1080p und 2160p für YouTube und andere Videosharingplattformen. Das Video sollte gut aussehen und die Dateigröße sollte angemessen sein.
Aufbau der Testvideos
Um das Interface und einen Gesamteindruck der Programme zu vermitteln, habe ich jeweils einen kurzen Screencast erstellt. Als Ausgangsmaterial habe ich Arctic B-Roll in 4K (Ice Edge) von der NASA genutzt. Das Video ist in der Public Domain und kann somit ohne Einschränkungen verwendet werden. Es hat eine Auflösung von Auflösung von 3840×2160 Pixel, ist etwas über 4 Minuten lang und 1,2GB groß.
Folgende Schritte habe ich jeweils ausgeführt:
- Schnitt bei 00:10
- Schnitt bei 01:20
- Den Teil dazwischen löschen
- Überblendung zwischen den Teilen einfügen
- Alles ab Sekunde 30 löschen
- Titel hinzufügen (leicht durchsichtig)
- Zweiten Clip leicht zoomen
- Exportieren in 1080p als mp4
Professionell: DaVinci resolve
Hauptsächlich für ihre Farbkorrekturprodukte (Hardware und Software) bekannt, hat BlackMagic mit DaVinci resolve auch einen großartigen Videoeditor im Programm. resolve muss den Vergleich mit Sony Vegas oder Adobe Premiere nicht scheuen. Es besitzt eine Vielzahl professioneller Features und bleibt dabei intuitiv zu bedienen. Und das alles kostenlos. Die Einschränkungen sind gegenüber der Bezahl-Variante DaVinci resolve Studio ($995) im Alltag vernachlässigbar. Nur wer seine Filme in 4K (statt bis zu UHD/1440p) exportieren möchte, mehrere Grafikkarten parallel zum Rendern nutzt oder 3D und Kollaborationstools braucht, sollte zur Bezahlvariante greifen. resolve ist wahrscheinlich auch deshalb so ausgereift, weil es im professionellen Umfeld in Kombination mit dem $30.000 teuren resolve advanced panel genutzt wird. Einem Kontrollepanel für Schnitt und Korrektur, wie es mit Tastatur und Maus nur umständlich möglich ist.
resolve besticht durch seine polierte Oberfläche und einfache Bedienung. Es ist das einzige Programm, bei dem ich mich sofort zurecht gefunden habe. Der Workflow ist in einzelne Bereiche unterteilt, die dadurch jeweils übersichtlich bleiben. Man beginnt damit Quelldateien auszuwählen, geht dann in den Editier-Modus, weiter zur Farbkorrektur (die ich immer überspringe) und schließlich zum Export. Man kann jederzeit zwischen den Bereichen hin und herschalten, da sie zwar miteinander interagieren, aber nicht nur in eine Richtung funktionieren.
Das Programm läuft sehr stabil und ich hatte keinen einzigen Absturz damit. Manchmal ruckelt es etwas, aber das hält sich sehr in Grenzen. Nach ein paar Sekunden ist es meist wieder voll funktionsfähig. Insgesamt reagiert es auf jeden Input sehr schnell.
Auf YouTube gibt es 70.200 Ergebnisse zu „DaVinci resolve tutorial„, davon sind 1.330 über 20 Minuten lang. 13.300 aus dem letzten Jahr und 970 aus dem letzten Monat.
Download (362MB) und Infos: https://www.blackmagicdesign.com/products/davinciresolve
Open Source: Shotcut
ShotCut ist sowohl für Windows als auch für Linux und OSX erhältlich. Es basiert auf dem MLT-Framework, das von dem gleichen Entwickler stammt. Der Funktionsumfang ist eher bei Windows Movie Maker als bei Adobe Premiere oder ähnlichen Programmen anzusetzen. Dennoch bietet es alle wichtigen Funktionen, die man für den Videoschnitt braucht. Es hat keine Einschränkungen, der Quellcode ist auf Github einsehbar und mit GPLv3 lizenziert.
Beim ersten Öffnen ist Shotcut etwas verwirrend, weil man erst über Symbole sein Interface zusammenstückeln muss. Nachdem man sich einmal zurecht gefunden hat, geht die Arbeit damit aber zügig von der Hand. Für die wichtigsten Schritte gibt es mehrere Möglichkeiten. Etwa zum Teilen eines Klipps kann man einen Button im Interface drücken, mit Rechtsklick den Punkt im Kontextmenü wählen oder auf der Tastatur „S“ drücken.
Während Shotcut grundsätzlich keine Probleme mit dem 4K-Video hatte, bleibt es hin und wieder hängen oder bestimmte Funktionen reagieren nicht wie erwartet oder gar nicht. Im Test stürzte es ab, als ich versucht habe einen Titel einzufügen. Obwohl das Programm eine grundsätzlich sehr praktische Funktion zur automatische Wiederherstellung hat, die auch funktioniert, ist es in diesem Fall auch nach dem Wiederherstellen wieder abgestürzt. Mit etwas mehr Geduld oder auf einem anderen System (ich nutze Windows 10 Preview Fast Ring) hätte es wahrscheinlich funktioniert oder einen Umweg gegeben. Aufgrund der guten Bedienung war Shotcut dennoch schneller mit zweimal Schneiden des Videos als Lightworks auf Platz drei mit einem Mal Schneiden.
Auf YouTube gibt es 5.400 Ergebnisse zu „Shotcut Tutorial„, davon sind 318 über 20 Minuten lang. 2.170 aus dem letzten Jahr und 266 aus dem letzten Monat.
Download (182MB) und Infos: https://www.shotcut.org/
Mächtig (kompliziert): Lightworks
Das Hollywood Programm. Lightworks wurde für zahlreiche oskarprämierte Filme, wie etwa Pulp Fiction, Mission Impossible oder Batman genutzt. Die größte Einschränkung der kostenlosen Version liegt beim Export. Filme können maximal in 720p-Auflösung exportiert werden. Eine Ausnahme ist der direkte Upload auf Vimeo, der geht auch mit 1080p aufgrund einer Kooperation der beiden. Die Pro-Version kostet 337,99€ und kommt mit einigen zusätzlichen Features, die für den einfachen Videoschnitt selten genutzt werden.
Ein großes Problem von Lightworks ist die Bedienung. Das Programm ist anders aufgebaut als alle anderen und der Fokus liegt auf der Anpassung an jede einzelne Nutzer_in. Fast alles kann frei verschoben und verändert werden. Man kann so viele Arbeitsflächen wie man möchte nutzen und zwischen ihnen hin und herschalten. Es gibt mehrere Systeme zum Ordnen und Sortieren von Ausgangsmaterial und Edits. Das ist bei großen Projekten (viele Szenen, viel Material) wahrscheinlich unerlässlich, aber wenn man mal eben einen Screencast für den Blog zusammenschneiden möchte eher hinderlich. Man muss sich ausreichend Zeit nehmen, um die Bedienung des Programmes zu lernen und seinen eigenen Workflow zu finden.
Wenn das Programm läuft, läuft es sehr stabil. Es gab keine Abstürze und auch beim Schnitt des 4K-Videos hat es wenig Probleme gemacht. Das hängt sicherlich mit der Ausrichtung zusammen, wo es pro Szene mehrere TB an Filmmaterial gibt, das geschnitten werden muss.
Auf YouTube gibt es 45.400 Ergebnisse zu „Lightworks Tutorial„, davon sind 1600 über 20 Minuten lang. 10.600 aus dem letzten Jahr und 671 aus dem letzten Monat.
Download (70MB) und Infos: http://www.lwks.com/
Noch instabil: OpenShot
Wie Shotcut basiert Openshot auf dem MLT-Framework, ist Open Source (unter GPL) und sowohl für Windows als auch Linux und OSX verfügbar. Über Kickstarter hat der Entwickler 2013 $45.000 eingesammelt. Die 2.0 Beta wurde im Februar 2016 veröffentlicht. Wie die anderen Programme wird es sehr aktiv weiterentwickelt und wie bei Shotcut kann man sich selbst einbringen.
OpenShot ist lässt sich für kleine Projekte gut bedienen. Ein Bereich mit Projektdateien, Übergängen und Effekten, ein große Vorschau und die unterschiedlichen Spuren, wo geschnitten wird. Schneiden selbst ist nicht ganz so intuitiv wie bei resolve oder Shotcut, aber man kommt damit zurecht.
Eine Besonderheit von OpenShot ist die Integration mit anderen Programmen. Der Vektoreditor Inkscape wird benutzt im Titel und Einblendungen zu erstellen und bearbeiten. Das 3D-Programm Blender dient für Effekte und andere Spielereien. Für einfache Zusammenschnitte sind die Programme nicht nötig, aber sobald man mehr möchte, muss man sie installieren. Leider sind beide von der Bedienung nicht besonders intuitiv, sodass man unter Umständen drei Programme lernen muss, statt nur eines. Dennoch ist diese Aufteilung sinnvoll, weil unterschiedliche Entwickler_innen sich jeweils auf das konzentrieren, was sie am besten können und dennoch von einander profitieren. Und wenn man bereits eines der Programme kennt, hat man auch den Vorteil, dass man einen Teil der Arbeit in einer gewohnten Umgebung erledigen kann.
Während Bedienung und Feature okay sind, ist es die Stabilität leider nicht. OpenShot ist im Test jedes Mal abgestürzt, wenn ich das volle 1,2GB 4K Videofile geladen habe. Da es bei der Arbeit mit kleineren Dateien funktioniert, ist es zu verzeihen. Für große Projekte muss man im Moment aber davon abraten.
Hinweis zum Video: Der Export während dem Screencast hat zwar nicht funktioniert. Nach einem Neustart des Programmes, ging es dann jedoch. Ich werde das Ergebnis dennoch nicht hochladen, weil es ein doppelt gerendertes Video wäre und somit nichts über die Qualität von OpenShot aussagt.
Auf YouTube gibt es 20.200 Ergebnisse zu „OpenShot Tutorial„, davon sind 645 über 20 Minuten lang. 2.980 aus dem letzten Jahr und 221 aus dem letzten Monat.
Download (183MB) und Infos: http://www.openshotvideo.com/
PS: Ja, Windows Movie Maker gibt es noch. Läuft auch unter Windows 10 stabil und ihr könnt ihn hier herunterladen. Im Test habe ich mich auf aktuelle Programme konzentriert. Für ein kleines Video reicht der Movie Maker allerdings auch.

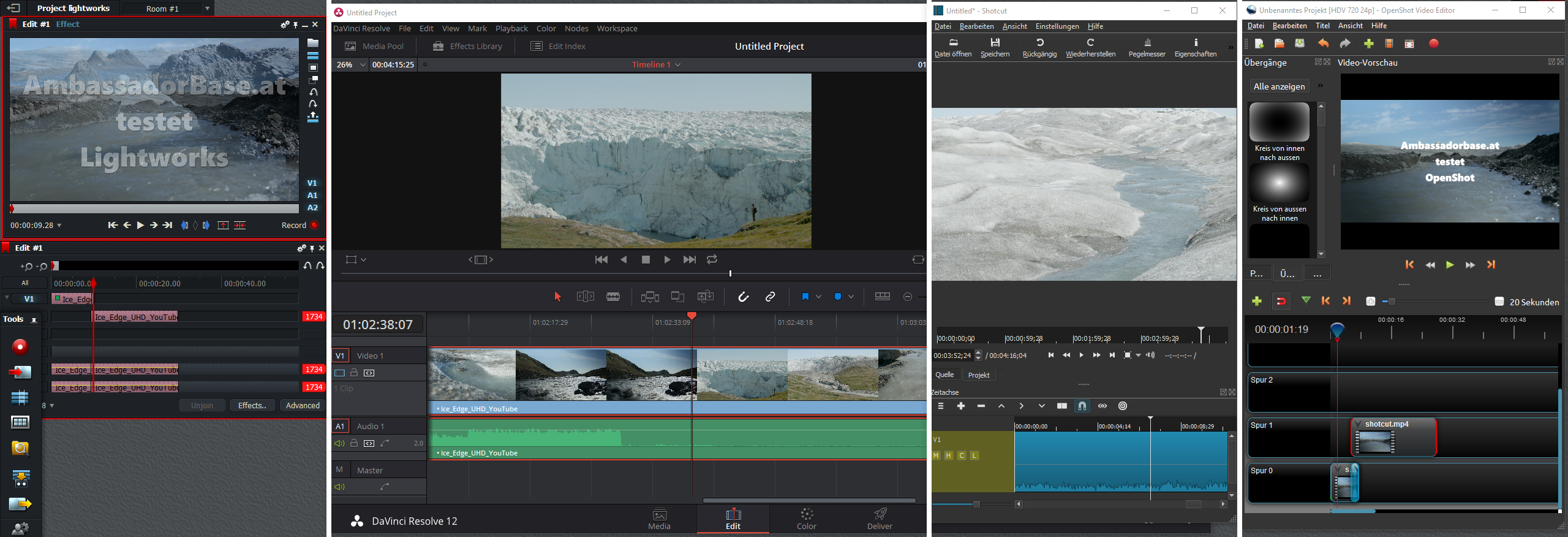
Danke für diese Übersicht, ich bin just gerade auf der Suche nach einen kostenlosen Video-Schnitt Programm. Ich denke ich werde es mal mit DAVINCI RESOLVE probieren.