
Nachdem ich das letzte Mal Windows 10 Technical Preview via USB-Stick auf einer eigenen Festplatte installiert habe, möchte ich dieses Mal mein laufendes Windows 8.1 System auf Windows 10 aktualisieren. Insgesamt hat es drei Stunden gedauert. Vom ersten Herunterladen bis der Computer wieder voll nutzbar war.
Insider Program oder Preparation Tool
Am besten ist es, sich reguläre für das Windows Insider Programm anzumelden und sich dort über “Jetzt aktualisieren” die entsprechende .exe, die das Upgrade vorbereitet zu
holen
.
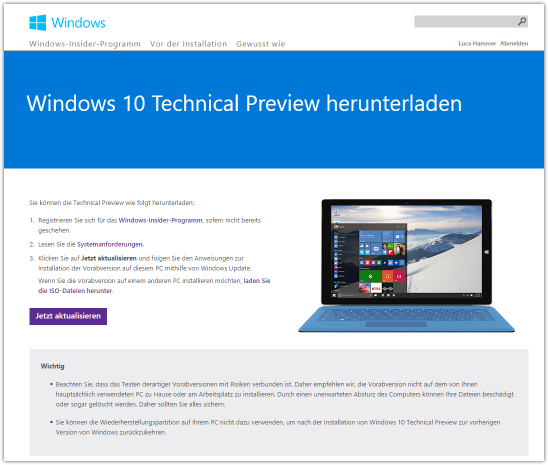
Alternativ kann man sich das Windows 10 Preparation Tool for Windows 7 oder Windows 8.1 holen ohne sich für das Insider Programm anzumelden.
Das Endresultat ist über beide Wege ähnlich : Windows Update wird auf den Beta Channel umgeschalten, damit man über Windows Update das Upgrade auf die Technical Preview erhält. Ich habe mich für den offiziellen Weg, das Insider Program, entschieden.
Das Upgrade von Windows 8.1 auf Windows 10

Nach dem Starten des Programms muss bestätigt werden, dass das Programm ausgeführt werden darf. Dann wird das Upgrade vorbereitet.
Schließlich öffnet sich Windows Update und sucht nach Updates. Vergangene Zeit: 10 Minuten.
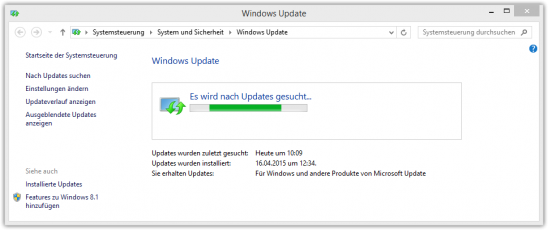
Wenn alles geklappt hat, sollte das Upgrade auf Windows 10 Technical Preview gefunden werden. Der “Weitere Infos” Link führt auf die
Technical Preview FAQ Seite
, wo nochmals explizit erklärt wird, dass sich das Angebot an Experten richtet und man sich bewusst sein soll, dass es sich nicht um ein fertiges System handelt, man Daten verlieren kann und überhaupt. Macht Backups! 12 Minuten.
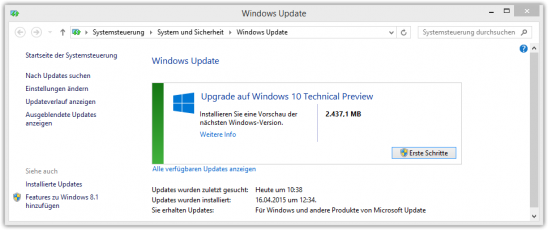
Auf “Erste Schritte” klicken und das Upgrade-Prozess wird gestartet.
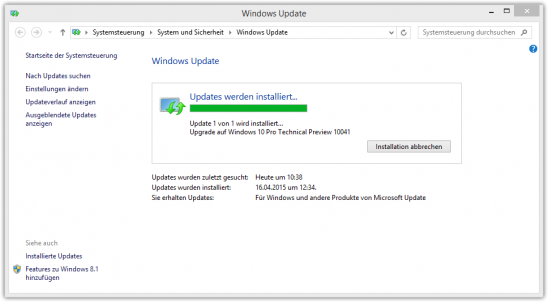
Bei mir wurden die fast 2,5GB mit durchschnittlich 20MBit/s geladen.
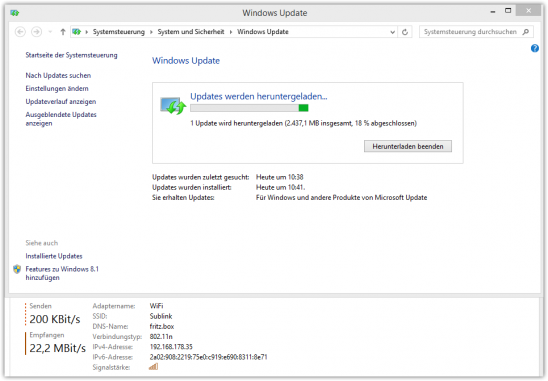
Nachdem das Upgrade heruntergeladen wurde, muss es natürlich auch installiert werden.
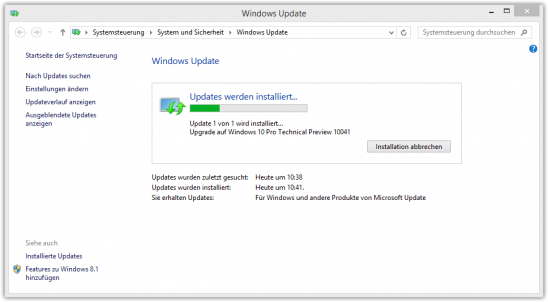
Knapp 1 Stunde seit Beginn des Abenteuers ist vergangen. Der Download ist fertig, der PC wird überprüft.
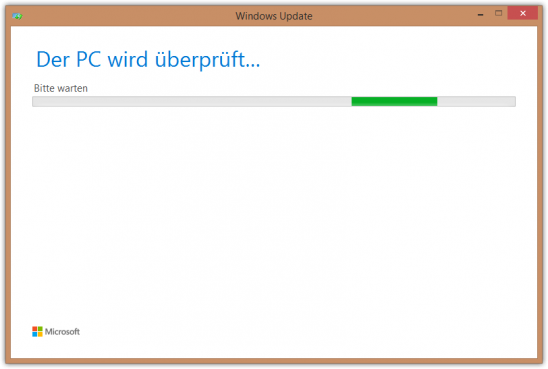
Nun gibt es ein paar rechtliche Hinweise.
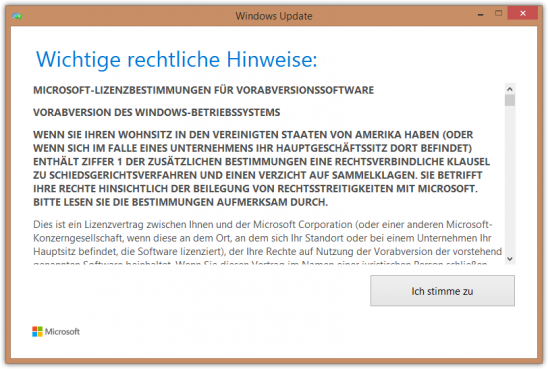
Neustarten, um Update abzuschließen.
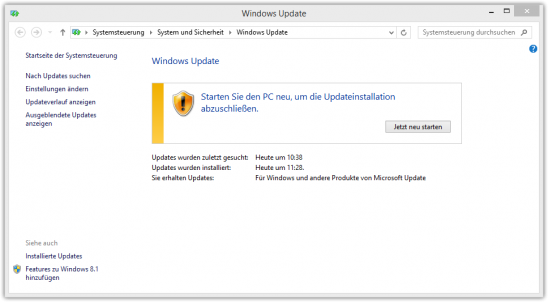
Zusätzlich öffnet sich ein Fesnter, wo man das Upgrade planen oder sofort starten kann.
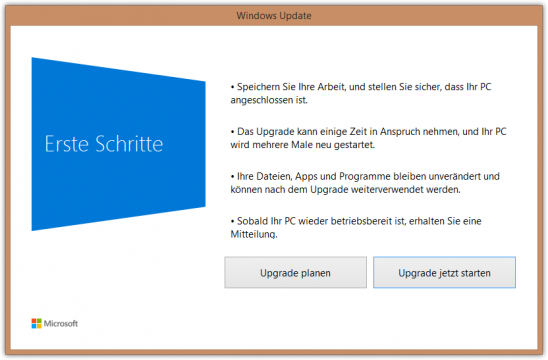
Nach dem Start des Upgrade, startet sich der Computer neu und das große Warten beginnt. Bis alles fertig war, musste ich kein einziges Mal eingreifen und auf weiter klicken oder ähnliches. Man kann den Computer also in Ruhe werkeln lassen und etwas anderes machen. Bei mir hat es etwa zwei Stunden gedauert bis es fertig war.
![WP_20150418_11_35_06_Pro[1]](/wp-content/uploads/2015/04/WP_20150418_11_35_06_Pro1-548x308.jpg) 1h 7m. Ich freue mich über den schönen Kreis, der den Fortschritt anzeigt. Schöne Abwechslung zu den ständigen Balken.
1h 7m. Ich freue mich über den schönen Kreis, der den Fortschritt anzeigt. Schöne Abwechslung zu den ständigen Balken.
![WP_20150418_11_37_08_Pro[1]](/wp-content/uploads/2015/04/WP_20150418_11_37_08_Pro1-548x308.jpg) 1h 7m. Gerade einmal 20%. Von USB-Stick installieren geht wesentlich schneller, wenn ich mich recht erinnere.
1h 7m. Gerade einmal 20%. Von USB-Stick installieren geht wesentlich schneller, wenn ich mich recht erinnere.
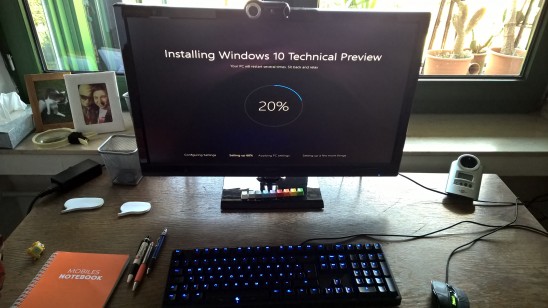 1h 13m. Der Computer hat sich wieder einmal neu gestartet. Immer zwischen den Punkten, die am unterem Bildschirmrand stehen. Für ein paar Minuten hatte ich die Befürchtung er ist stecken geblieben, weil er so lange bei 0% bon Applying PC settings gestanden ist.
1h 13m. Der Computer hat sich wieder einmal neu gestartet. Immer zwischen den Punkten, die am unterem Bildschirmrand stehen. Für ein paar Minuten hatte ich die Befürchtung er ist stecken geblieben, weil er so lange bei 0% bon Applying PC settings gestanden ist.
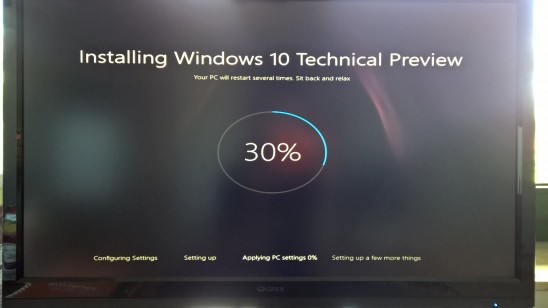 1h 34m. Bald fängt das letzte Viertel an.
1h 34m. Bald fängt das letzte Viertel an.
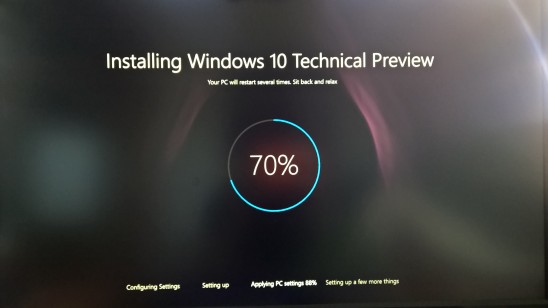 2h 39m. Das ging wesentlich schneller als die vorherigen Bereiche. Yay.
2h 39m. Das ging wesentlich schneller als die vorherigen Bereiche. Yay.
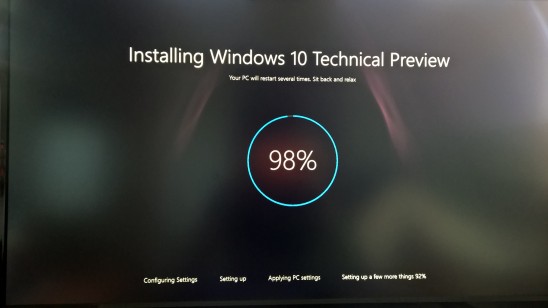 2h 41 Zwei Minuten und einem weiteren Neustart später, bin ich wieder gefordert. Einmal ‘Weiter’ klicken.
2h 41 Zwei Minuten und einem weiteren Neustart später, bin ich wieder gefordert. Einmal ‘Weiter’ klicken.
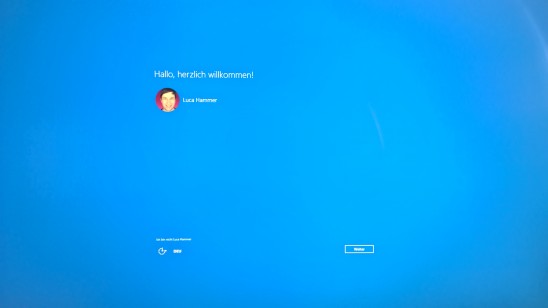 2h 41m. Express-Einstellungen oder selbst wählen? Ich passe lieber selbst an. Und sei es nur um zu sehen, was es alles gibt. Kein Unterschied zu 8.1 hier.
2h 41m. Express-Einstellungen oder selbst wählen? Ich passe lieber selbst an. Und sei es nur um zu sehen, was es alles gibt. Kein Unterschied zu 8.1 hier.
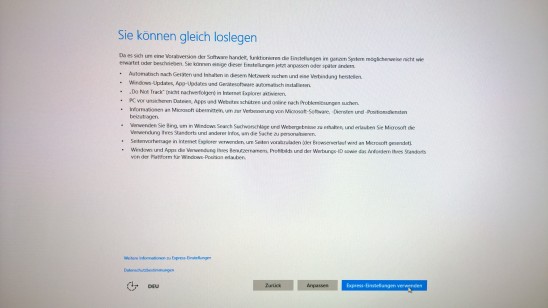 2h 42m. Ich kann mich einloggen. Anscheinend hat alles ohne Fehler geklappt.
2h 42m. Ich kann mich einloggen. Anscheinend hat alles ohne Fehler geklappt.
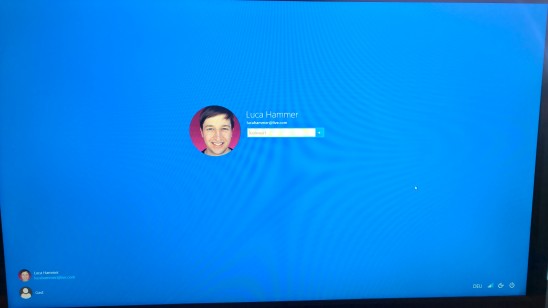 2h 52m. Hallo auch.
2h 52m. Hallo auch.
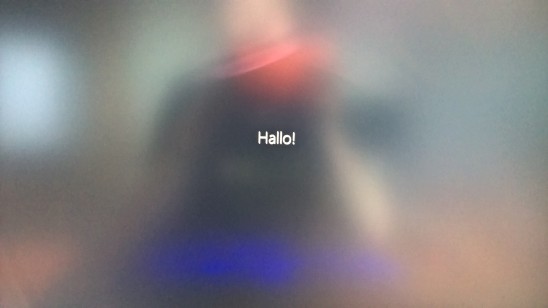 2h 52m. Es wird nochmals etwas vorbereitet.
2h 52m. Es wird nochmals etwas vorbereitet.
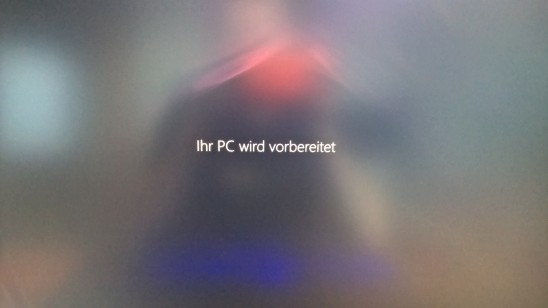 2h 52m. Wie schon bei Windows 8 werden irgendwelche Sachen installiert, was man als Endnutzer nicht wirklich mitbekommt und auch nicht versteht. Finde ich schade. Könnte man ruhig hinschreiben welche installiert werden.
2h 52m. Wie schon bei Windows 8 werden irgendwelche Sachen installiert, was man als Endnutzer nicht wirklich mitbekommt und auch nicht versteht. Finde ich schade. Könnte man ruhig hinschreiben welche installiert werden.
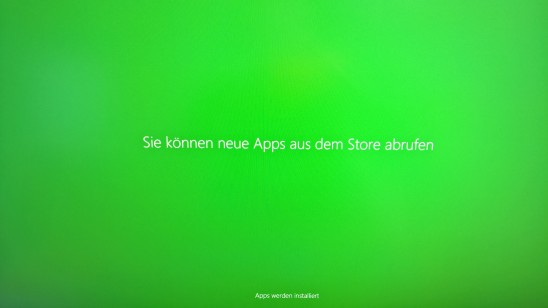 2h 53m. Werden immer noch installiert oder etwas erledigt? Der Bildschirm widerspricht sich selbst. Oder auch nicht.
2h 53m. Werden immer noch installiert oder etwas erledigt? Der Bildschirm widerspricht sich selbst. Oder auch nicht.
 2h 56m. Nun werden die auch vorbereitet. Wofür? Und vor allem wie?
2h 56m. Nun werden die auch vorbereitet. Wofür? Und vor allem wie?
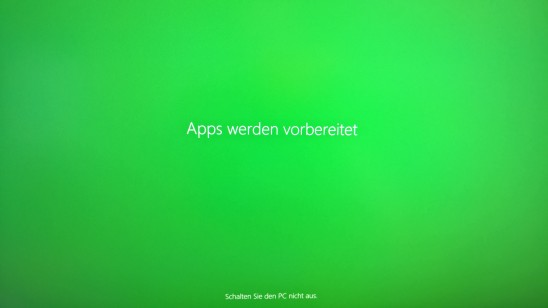 2h 56m. Fast? Wirklich? Wie “fast”?
2h 56m. Fast? Wirklich? Wie “fast”?
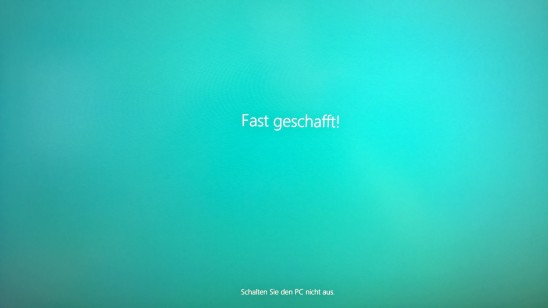 3h 8m. Das “Fast” waren dann doch noch 12 Minuten. Aber ich habe meinen gewohnten Desktop vor mir. Alle Programme und Dateien sind, wo sie immer sind und ich kann diesen Artikel fertig schreiben.
3h 8m. Das “Fast” waren dann doch noch 12 Minuten. Aber ich habe meinen gewohnten Desktop vor mir. Alle Programme und Dateien sind, wo sie immer sind und ich kann diesen Artikel fertig schreiben.
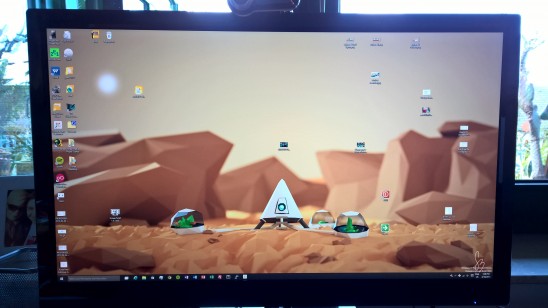
Fazit
Während es länger gedauert hat, als ich erwartet habe, ist es komplett fehlerlos abgelaufen. Man braucht weder USB-Stick noch andere Dinge. Nochmals kurz zusammengefasst:
- Upgrade-Programm in Windows 7 oder 8 oder 8.1 ausführen
- Update bestätigen, damit es heruntergeladen wird
- Anweisungen am Bildschirm folgen
- Windows 10 testen
Wie sich die Windows 10 Preview im Praxistext schlägt, wird sich erst in den nächsten Wochen zeigen.
Update:
Nach dem ersten Neustart und dem Update auf den aktuellsten Buil 10049 gab es doch noch ein Problem. Der Desktop konnte nicht korrekt geladen werden. Immer wieder flashte der Desktop auf, es wurden einzelne Symbole geladen aber weniger als eine Sekunde später war wieder alles grau. Dann fing es von vorne an. Manchmal wurden kryptische Fehlermeldungen angezeigt und Neustarts brachten auch nichts. Über Strg+Alt+Entf konnte ich noch in den Taskmanager kommen und dieser wurde auch normal angezeigt während im Hintergrund die Desktopschleife weiterlief. Dort könnte ich über File>Run New Task einen Browser starten, mir den
Display Drive Uninastaller
herunterladen, damit den Grafiktreiber entfernen und ihn über das Windows Update erneut installieren lassen. Seitdem läuft es wieder ziemlich rund.


Kommentieren