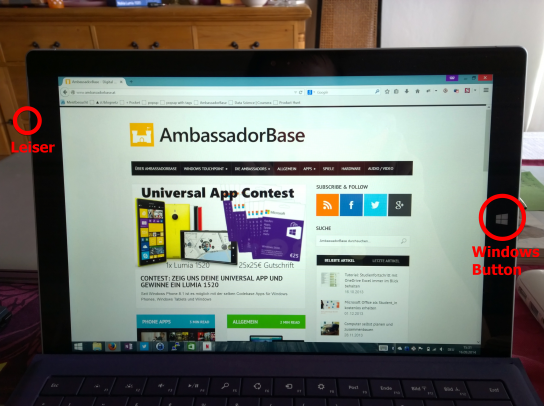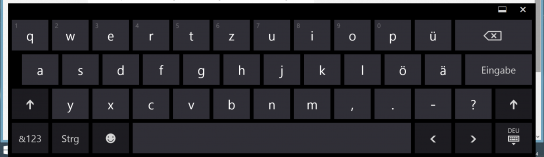Ok, sind wir uns ehrlich: Microsoft hat mit dem Surface 3 ein ziemlich feines Gerät abgeliefert. Die simple Kombination von einer genialen Tastatur, verbunden mit dem äußerst präzisen Stift und einem hochauflösenden Display sollte eigentlich jeden zufrieden stellen. Jedoch könnten sich gerade am Anfang ein paar brennende Fragen auftun, die wir hin und wieder zusammenfassen werden und dann dementsprechend versuchen zu beantworten.
Screenshots anyone?
Klar kein Problem. Wie immer bei Windows gibt es mehrere Lösungswege, in unserem Fall sogar richtig viele. Neben dem Suchen nach dem berühmten “Snipping Tool” , existieren mit einem Windows-Tablet auch andere Herangehensweisen. Wenn ihr den Windows-Button und den unteren Volume Button (Volume -) gleichzeitig drückt, blinkt der Bildschirm kurz und fertig. Mit dem Type Cover drückt ihr folgendes: Fn + Win + Leertaste. Die Screenshots findet ihr in der Bibliothek Bilder/Pictures.
Bildschirmrotation einstellen
Besonders für nächtliche “Im-Bett-lieg-und-surf”-Aktionen kann es ganz hilfreich sein, wie beim Smartphone die nervige Drehung auszuschalten. Wischt einfach vom rechten Bildschirmrand Richtung Mitte und die Charms-Bar erscheint. Drückt auf den Helligkeits-Knopf und oberen Rand des Balkens ist ein Schloss zu sehen. Drückt drauf und schon ist die aktuelle Einstellung gesichert. Um den Bildschirm wieder drehen zu lassen, führt dieses Prozedere nochmals durch.
Ich hab kein Typecover, möchte aber trotzdem schreiben!
Auch für diesen Fall hat Microsoft vorgesorgt, ein Surface Pro ohne Tastatur ist jedoch vergleichbar mit einem schnellen italienischen Rennwagen mit angezogener Handbremse. Normalerweise findet man den Aktivierungs-Knopf auf der rechten Seite der Taskbar. Sollte dies nicht der Fall sein, einfach Rechtsklick auf dieselbige und unter Symbolleisten auf Touch-Keyboard klicken/touchen. Ein einfacher Druck genügt und die virtuelle Tastatur springt auf, die man einfach oben packen und beliebig herumschieben kann.
Wo ist der Airplay Knopf?
Zugegeben, Airplay ist schon ziemlich cool. Miracast plus Wifi Direct aber auch. Wenn ihr einen recht neuen TV habt, könnt ihr ja zumindest versuchen, ob dieser auch die Bildschirmübertragung (Screencast) unterstützt. Wischt wieder von rechts rein und klickt auf Geräte/Projezieren. Hier gibt es noch den Eintrag “Drahtloser Monitor hinzufügen” (Add Wireless Display) und nach dem Klick sucht das Gerät schon alles in der Umgebung ab, worauf es projezieren kann. Nach einem Klick sollte schon der Verbindungsaufbau starten. Persönlicher Erfahrungsbericht: Seit dem neuesten Update meines WD Live kann dieser auch Miracast. Somit kann man sich das nervige Anstecken des HDMI Kabels ersparen.
Windows-Button deaktiveren
Falls erforderlich, im Gerätemanager unter Systemgeräte den Surface Windows-Button Eintrag suchen und im Treiber-Tab auf Deaktiverien klicken. Vice Versa geht’s wieder zurück.
Akku-Laufzeit verlängern
Das Surface ist von Haus aus hoch optimiert auf geringen Energieverbrauch, also muss man sich nicht mit Black-Windows-Voodoo Tricks beschäftigen, um ein paar Minuten mehr Akkulaufzeit herauszukitzeln. Der größte Verbraucher ist wie bei jedem Gerät der Bildschirm. Senkt einfach die Helligkeit ihr könnt das Surface geschätzte 20-30 Minuten länger verwenden. Bluetooth ausschalten kann auch einiges einsparen. Pro-Tipp: Der Stift funktioniert weiterhin, nur der OneNote Knopf ist außer Betrieb, bei mir ist OneNote aber ohnehin immer am Laufen, also nicht so schlimm.
Zocken mit dem Surface
Hab ich bisher noch nicht probiert, sollte aber recht ordentlich gehen. Der Xbox One-Controller wird wie der Xbox 360-Controller sofort erkannt (natürlich nur per Kabel). Für Playstation 4-Controller gibt es einen Treiber .