Snapchat. Wahrscheinlich hast du schon davon gehört. Das ist diese App, bei der man Bilder und Videos verschicken kann, die sich anschließend automatisch löschen. Warum man sowas verwendet? Weil es einfach irrsinnig viel Spaß macht. Weil es schnell und einfach funktioniert. Weil man auf Bilder und Videos etwas malen kann. Weil man so witzige, kreative, normale, langweilige Fotos (und Momente) mit seinen Freunden teilen kann. Die offizielle App gibt’s derzeit nur für iOS und Android. Rudy Huyn , der auch 6tag (Instagram) und 6sec (Vine) veröffentlicht hat, nimmt sich uns Windows Phone Nutzern an und hat die inoffizielle App 6snap programmiert.
Das Konzept bei 6snap ist einfach. Wenn du die App startest, kannst du sofort ein Foto machen. Willst du ein Video versenden, musst du den Kreis gedrückt halten, während du aufnimmst. Im Menü unten kannst du ein Gitter einblenden, die Kameras wechseln und den Blitz (de)aktivieren. Hast du dein Foto gemacht, kannst du links unten einstellen, wie lange der Snap bei Freunden angezeigt wird (1-10 Sekunden). Außerdem kannst du dort das soeben gemachte Bild speichern. Oben kannst du Instagram-Filter auf das Bild anwenden und in verschiedenen Farben darauf malen. Tippst du ins Bild, kannst du einen Text hinzufügen. Oben kannst du dann zusätzlich mehrere Darstellungsarten des Geschriebenen auswählen. Ist alles zu deiner Zufriedenheit geht’s weiter per Tap auf den Senden-Button rechts unten. Hier wählst du deine EmpfängerInnen aus, wobei diese nicht sehen, dass du den Snap mehreren Leuten geschickt hast. Fertig. Wenn du ein Video gemacht hast, gibt’s weniger Möglichkeiten zur Anpassung. Unten links kannst du den Ton abschalten, wie bei Fotos kannst du mit dem Button rechts oben etwas malen und per Tap auf’s Video Text hinzufügen. Im Aufnahmebildschirm-Menü gibt es die Möglichkeit, ein vorhandenes Foto als Snap zu versenden.
Empfangene Snaps kannst du ansehen, indem du im Aufnahmebildschirm nach rechts wischt oder auf das linke Symbol tippst. Dort siehst du neue (und alte) Snaps. Ein Rechteck bedeutet dabei „empfangen“, ein Pfeil bedeutet „gesendet“ – ebenso bedeutet rot „Foto“ und lila „Video“. Ist das Symbol ausgefüllt, ist der Snap noch nicht geöffnet worden. Willst du einen empfangenen Snap öffnen, musst du einfach den entsprechenden Eintrag gedrückt halten. Eins musst du beim Senden von Snaps immer bedenken: Die Gegenseite kann einen Screenshot vom Foto machen. Im Falle einer offiziellen App wirst du in dem Fall darauf hingewiesen, dass ein Screenshot angefertigt wurde. Allerdings kursieren auch inoffizielle , mit denen Snaps gespeichert werden können. Also gilt im Zweifelsfall auch bei Snapchat: Nichts senden, von dem du nicht willst, dass die Gegenseite das Foto besitzt.
Wenn du links wischt oder auf das rechts Symbol klickst siehst du deine Freundesliste. Rechts oben kannst du weitere Freunde hinzufügen. Dort kannst du wieder wischen, um Freunde entweder mit einem Benutzernamen hinzuzufügen oder über deine Telefonkontakte zu suchen.
Ich verwende Snapchat mittlerweile häufiger als normale Nachrichtendienste wie WhatsApp. Es macht einfach Spaß, Freunde am Alltag teilhaben zu lassen. Mit lustigen, ernsten, langweiligen Fotos. Oder Videos. Garniert mit Text und Gemaltem. Deiner Fantasie sind keine Grenzen gesetzt. Gib der App also auf jeden Fall eine Chance. Leider ist Snapchat noch nicht so weit verbreitet – falls du also keine Freunde über die Kontake-Suchfunktion findest, solltest du einfach deine besten Freunde überzeugen, sich doch auch Snapchat zu holen. 6Snap gibt’s im Windows Phone Store , die offiziellen für andere Betriebssysteme im iTunes App Store bzw. im Google Play Store .


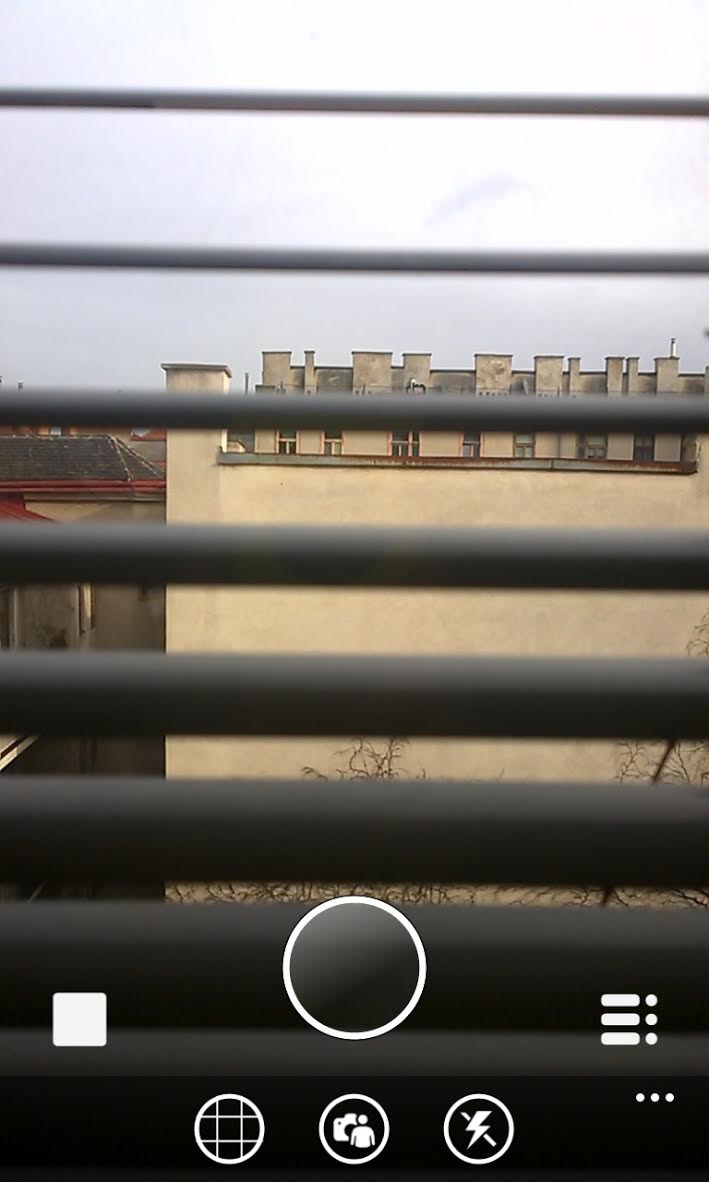
Wie kann ich Freunde hinzufügen ( Lumia 635) ?
„Wenn du links wischt oder auf das rechte Symbol klickst siehst du deine Freundesliste. Rechts oben kannst du weitere Freunde hinzufügen. Dort kannst du wieder wischen, um Freunde entweder mit einem Benutzernamen hinzuzufügen oder über deine Telefonkontakte zu suchen.“ :)