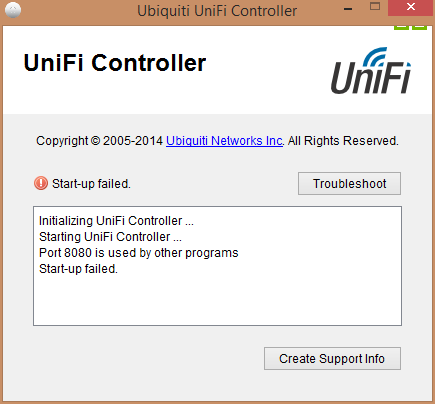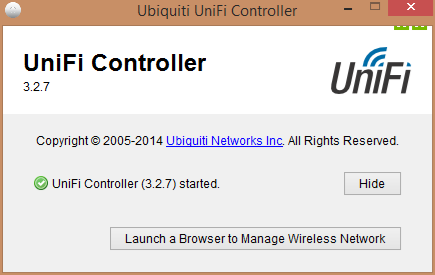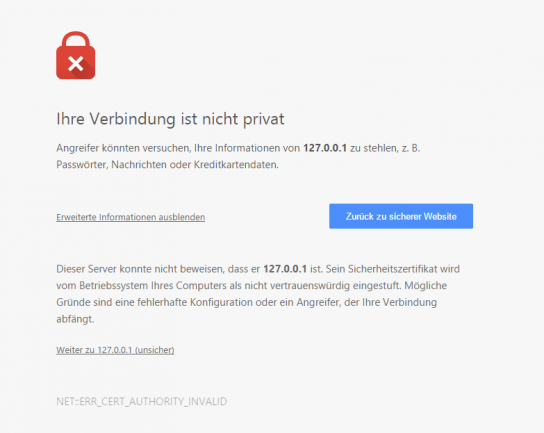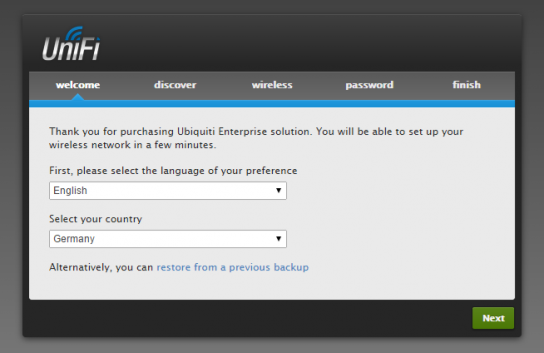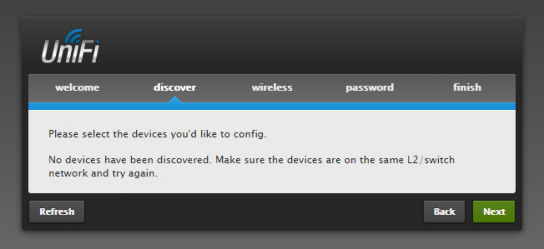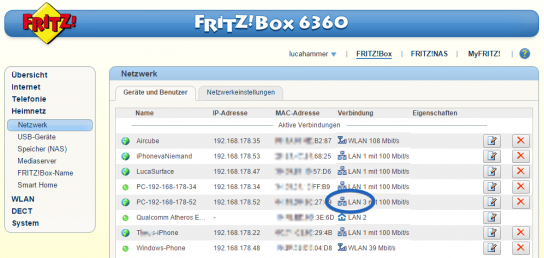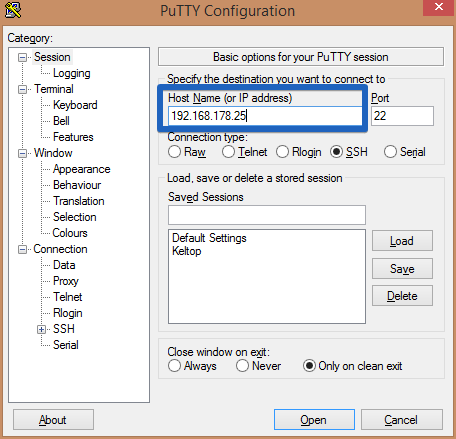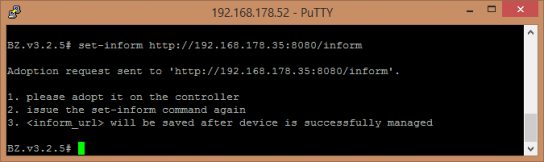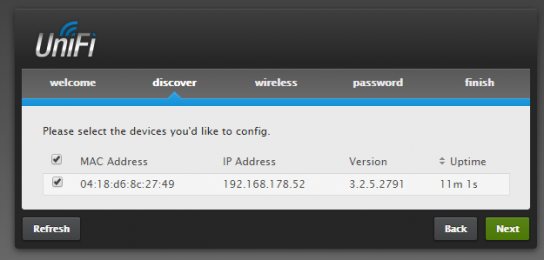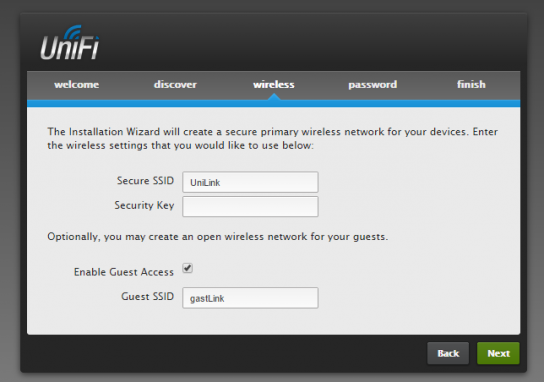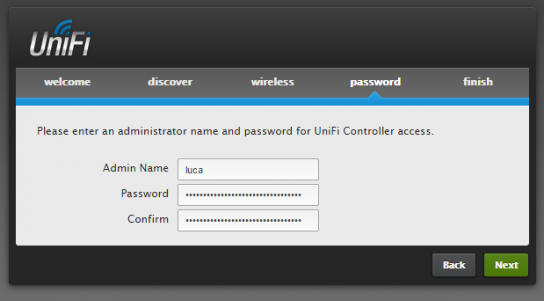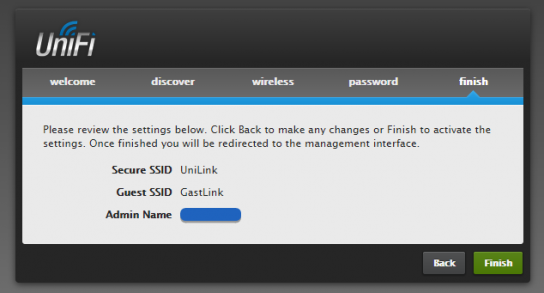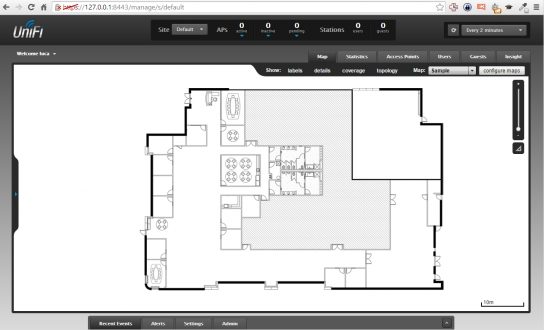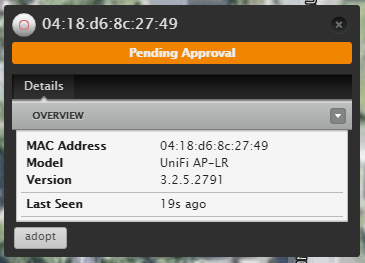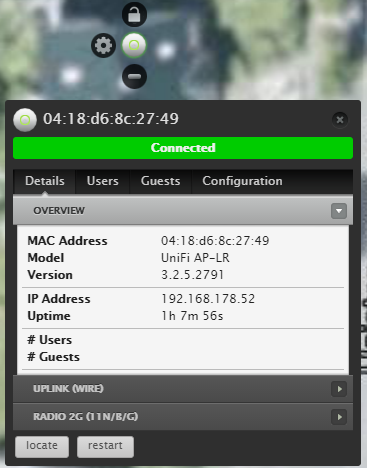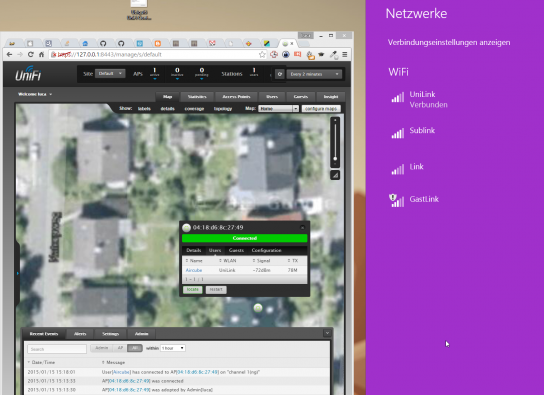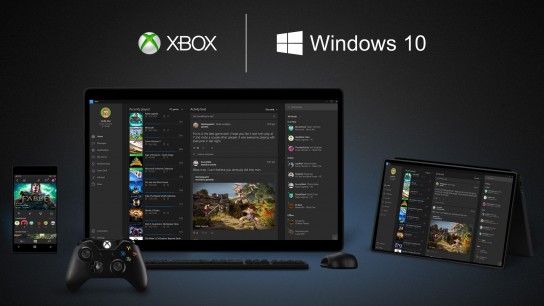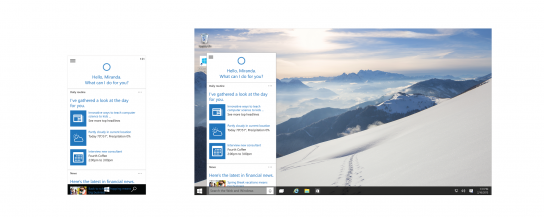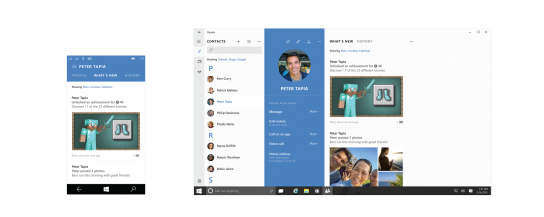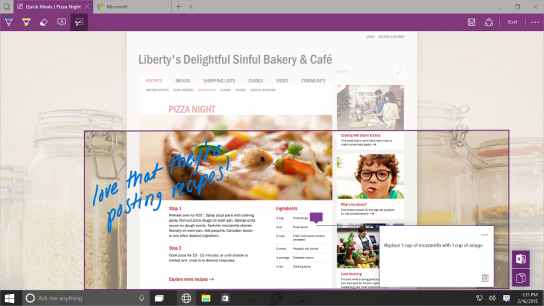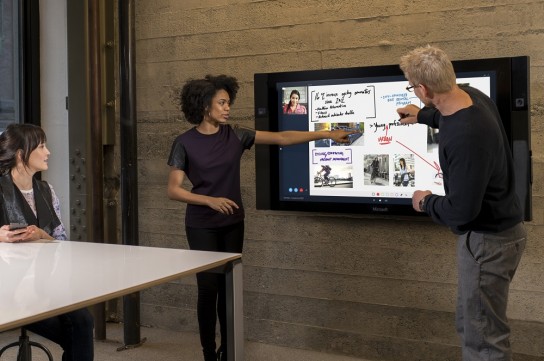Seit 23. Februar 2015 gibt es im Rahmen der u:book Aktion wieder das Microsoft Surface besonders günstig für Studierende und Lehrende. Wer bis 22. März 2015 bestellt, kann bis zu 21% sparen. Wie schon 2014 werde ich den Bestellprozess kurz für euch durchgehen und versuchen Entscheidungshilfen bei Konfiguration und Zubehör zu geben.
- Entweder über die ubook-Info Seite oder direkt über diesen Link in den Windowsstore einsteigen.
- ‘Angebot zusammenstellen’ auswählen
- Das gewünschte Modell wählen
- Nun MUSS das Type Cover ausgewählt werden.
- Optional geht es mit Zubehör weiter
- ‘In den Warenkorb’ auswählen
- ‘Zur Kasse’ auswählen
- Falls ihr noch kein Microsoft-Konto habt, müsst ihr nun eines erstellen.
- Liefer- und Rechnungsadresse angeben
- Zahlweise angeben
- Daten bestätigen
- Auf das Paket freuen
Der einzige Unterschied zwischen den Modellen sind Geschwindigkeit des Prozessors, Größe der SSD sowie Größe des Arbeitsspeichers. Alle restlichen Daten (Display, Akku,…) sowie der Stift sind immer identisch. Während der i3 und 4GB RAM für den Unialltag mehr als ausreicht, sind die 64GB SSD leider eine ernstzunehmende Einschränkung. Ich besitze selbst das Modell mit 128GB und muss regelmäßig aufräumen. Erweitern kann man den Speicher nicht wirklich. Am ehesten mit einer externen, mobilen Festplatte (die keinen zusätzlichen Stromanschluss besitzt). Die würde dann allerdings den einzigen USB-Anschluss blockieren, weshalb man wiederum einen USB-Hub auch noch braucht. Das wird dann umständlich und kostet vermutlich schon die Hälfte vom Upgrade auf das nächstbessere Modell. Dann lieber doppelt soviel Platz auf der SSD und einen etwas schnelleren Prozessor für 100€ mehr. Der nächste Schritt verdoppelt nochmals den Speicher und gibt doppelt soviel Arbeitsspeicher bei gleichem Prozessor. Für 100€ mehr könnte ich das noch argumentieren, für 300€ finde ich jedoch das Verhältnis von zusätzlicher Leistung zu zusätzlichen Kosten nicht mehr ausgeglichen. Für 300€ kann man sich schon ein halbes Surface kaufen oder einen günstigen Desktop-Computer zusammenstellen. Die i7-Modelle halte ich für komplett überteuert. Wenn ich so viel Leistung brauche, dann baue ich mir ein anständiges Desktopsystem für 700-1000€ und nehme das Surface für 670€ mit welchem ich mich remote zum Desktop-System verbinde. i3 als Spartipp, i5/4GB/128GB als sweet spot und i5/8GB/265GB für Heavyuser.

Wie schon beim letzten Mal ist es nicht möglich das Surface alleine zu kaufen. Warum das so ist, konnte mir bisher nicht beantwortet werden. Ich würde aber auch allen dazu raten ein Type Cover zu kaufen, da es erst einen richtigen Laptop aus dem Surface macht. Alternativ kann man auch klassische Tastatur und Maus über einen USB-Hub oder Bluetooth anschließen. Büst dann aber wieder Mobilität ein.

Ein HD AV-Adapter ist quasi muss. Damit könnt ihr das Surface an jegliches Display mit einem HDMI-Eingang anschließen. Da der offizielle jedoch auch nach 10% Vergünstigung noch fast 36€ kostet würde ich eher zu einem Produkt eines Drittanbieters raten. Bekommt man schon für 10€. Und auch die Apple-Adapter, die viele noch herumliegen haben, funktionieren problemlos mit dem Surface. Es handelt sich um einen Standard-Mini-DisplayPort. Gleiches gilt für den VGA-Adapter, wobei man den immer seltener braucht.
Den ‘Microsoft Complete Extended Service Plan für Surface‘ kannte ich bisher nicht. Es scheint sich um eine Art Versicherung zu handeln, die neben technischen Support auch Ersatz bei versehentlicher Beschädigung (Flüssigkeit, Fallenlassen) bietet. Da sie jedoch auf 2 Jahre beschränkt ist, wirkt sie für mich eher teuer. Falls jemand glaubt so etwas zu benötigen, würde ich kurz beim Versicherungsberater nachfragen, was es sonst für Möglichkeiten gibt.
Eine Stiftschlaufe liegt der Tastatur bei, wodurch eine zusätzliche nicht nötig sein sollte. Meine hielt die ersten Tage sehr schlecht, aber der Kleber scheint sich mit der Zeit zu verbessern.
Die Docking-Station bietet 5 USB-Anschlüsse, einen Mini-Display-Port, einen Ethernet-Port und einen Audio-Anschluss. Zusätzlich wird das Surface geladen, während es in der Docking-Station steht. Leider ist auch hier der Preis mit fast 180€ etwas zu hoch angesetzt. Außerdem ist sie momentan nicht erhältlich.
Ebenfalls nicht erhältlich sind zusätzliche Stifte und die angeblich sehr großartige ARC Touch Mouse Surface Edition.

Als ich für diesen Beitrag die Bestellung testweise bis zur Zahlung durchgegangen bin, wurde ich nicht wie bei den bisherigen Aktionen aufgefordert mich mit meiner Uni-Adresse zu authentifizieren. Ich werde dem nachgehen und den Beitrag gegebenenfalls aktualisieren. Ich habe die Authentifizierung als unnötig aufwändig in Erinnerung. Wäre toll, wenn sie nicht mehr nötig ist.
Während ihr auf euer Surface Pro 3 wartet oder als Entscheidungshilfe, könnt ihr euch folgende Beiträge durchlesen.
- 6 Gründe, wieso das Surface Pro 3 deinen Laptop ersetzen kann – und einer dagegen.
- Surface Pro 3: Ein Fazit nach 6 Monaten
- Surface Pro 3: Tipps & Tricks
- Surface Pro 3: Tipps und Tricks Teil 2
Falls ihr irgendwelche Fragen zur Aktion oder zum Surface Pro 3 habt, einfach in die Kommentare. Ich werde dann versuchen sie zu beantworten oder euch an ensprechende Stellen verweisen.
]]>
Eigentlich wollte ich direkt meine Erfahrungen mit dem Ubiquiti Unifi LR aufschreiben. Dann hat aber die Einrichtung länger gedauert als geplant, weshalb es in diesem Beitrag nur um das Einrichten geht und der Test selbst in den nächsten Tagen veröffentlicht wird.
Räumliche und technische Gegebenheiten
Ich wohne in einer Dachgeschosswohnung und habe zusätzlich ein Zimmer zwei Stockwerke tiefer im Keller, wo mein Desktop-Computer steht. Internetanbindung läuft über Kabel (Unitymedia, 2play 120). Das Kabel kommt im Heizungskeller an und hängt dort an einer Fritzbox 6360. Diese versorgt den Kellerbereich mit WLAN. Über ein Ethernet-Kabel ist ein TP-Link Router in der Dachgeschosswohnung verbunden, welcher dort für WLAN-Abdeckung sorgt. Das WLAN im Kellerbereich ist durch die massiven Wände des Heizungsraums und dem dortigen Boiler eingeschränkt leistungsfähig. In der Wohnung ist der Router die Schwachstelle. Die fritzbox fungiert zusätzlich als NAS (angeschlossener USB Stick oder externe Festplatte). Ebenfalls hängt via Ethernet mein alter Laptop als Server (Ubuntu) dran, welcher zum Testen und Experimentieren genutzt wird. Der Server ist derzeit das einzige Gerät, das die volle Internetanschlussbandbreite nutzen kann.
Netzwerkgeschwindigkeit (gemessen mit iperf/jperf)
Desktoprechner zu Server: 70Mbit/s
Desktoprechner zu Server bei geöffneter Heizungskellertüre: 100Mbit/s
Surface Pro 3: zu Server: 60Mbit/s
Surface Pro 3 zu Desktoprechner: 50Mbit/s
Einrichtung des Ubiquiti Unifi UAP LR
Beim Ubiquiti Unifi Access Point handelt es sich um ein Gerät, dass sich grundsätzlich an Unternehmen richtet, aufgrund des Preises aber auch für den Heimgebrauch interessant ist. Die Einrichtung ist zwar nicht ganz so einfach wie das Anstöpseln eines Produkts, das man im Elektronikmarkt in die Hand gedrückt bekommt, aber durchaus machbar, wenn man sich damit beschäftigt.
Zuerst muss man ein Ethernet-Kabel (nicht im Lieferumfang) vom Router zum Power-Over-Ethernet-Adapter legen und eines (auch nicht im Lieferumfang) vom Adapter zum Unifi-Access-Point. Dann den Adapter mit einer Steckdose verbinden.
###Kabelbild
Am Computer muss man sich die Controller Software herunterladen, diese installieren und dann starten. Hier gab es bei mir die ersten Schwierigkeiten. Angeblich würde Port 8080 von einem anderem Dienst genutzt werden. Nach erster Suche wurde mir empfohlen Java über den Task-Manager zu schließen. Half nicht. Dann mit dem Befehl ‘netstat’ in der Windows-Kommandozeile (Windows-Taste und Q, anschließend ‘cmd’) zu prüfen welches Programm den Port 8080 nutzt. Bei mir war jedoch keines, das ihn nutzte. Also startete ich den Computer neu.
Jetzt klappte es und ich konnte auf ‘Launch a Browser to Manage Wireless Network’ klicken.
Im Browser die Sicherheitswarnung ignorieren.
Dann wurde ich nach Sprache und Land gefragt.
Auf der nächsten Seite, das nächste Problem. Der Access-Point wurde nicht gefunden. “No devices have been discovered. Make sure the devices are on the same L2/switch network and try again.”.
Vielleicht ist es ein Problem, dass ich via WLAN mit der fritzbox verbunden bin? Oder blockt die Firewall etwas? Als ich das Problem nach einigem herumprobieren nicht lösen konnte, machte ich mich wieder auf die Suche und fand einen Beitrag, der empfahl sich via SSH mit dem Access-Point zu verbinden und ihm manuell zu sagen wie er sich wo zu melden hat. In der Weboberfläche der fritzbox habe ich die IP des Access-Points rausgesucht. Ich habe es an den LAN-Anschluss 3 gehängt, daher war klar welche IP zugeteilt wurde.
Putty starten und die zuvor herausgefundene IP als Host eintragen. Restliche Einstellungen dürfen gleich bleiben.
Als Benutzername ‘ubnt’ und als Passwort ebenfalls ‘ubnt’ eingeben und jeweils mit Enter bestätigen. Schon befinden wir uns im Access-Point. Mithilfe des Befehls ‘set-inform’ helfen wir dem AP auf die Sprünge. Als Parameter müssen wir ihm sagen wohin die Reise gehen soll. Dazu nochmal nachschauen welche IP wir haben, also der Rechner, an dem wir sitzen. In meinem Fall Aircube mit der IP ‘192.168.178.35’. Dann den kompletten Befehl eingeben ‘set-inform http://192.168.178.35:8080/inform’ und wieder mit Enter bestätigen. Weitere Infos im veralteten Wiki.
Zurück in den Browser, links unten auf ‘Refresh’ klicken und schon wird uns der Unifi AP angezeigt. Yeah.
Dem WLAN einen Namen und ein Passwort geben. Optional ein Gastnetzwerk erstellen.
Admin-Zugang einstellen.
Finish!
Als nächstes wird uns der Login für die Admin-Oberfläche angezeigt. Dort mit den zuvor erstellten Daten einloggen.
Und wieder etwas Verwirrung. Der AP wird nicht angezeigt. Nochmal via SSH verbinden und ‘set-inform …’ ausführen. Nun erscheint er unter Pending und wir können ihn ‘adopt’en.
Kurz abwarten und der Unifi AP ist aktiv.
Jetzt noch den Computer damit verbinden und testen, ob alles geklappt hat bevor man sich nach dem finalen Befestigungsplatz umschauen kann.
]]>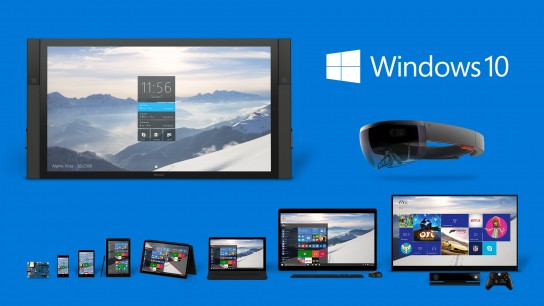
Am 21.01.2015 fand Microsofts Event “Windows 10: The Next Chapter” in Redmond statt. Ihr könnt die Aufzeichnung hier ansehen. Zusätzlich fassen wir in diesem Beitrag alle Neuerungen zusammen und geben euch durch zahlreiche Links die Möglichkeit tiefer einzutauchen.
Zum Einstieg ein Video von Microsoft selbst, in dem Joe Belfiore einen Überblick über die vorgestellten Neuerungen gibt.
Windows 10
Kostenlos für alle, die im ersten Jahr von Windows 7, 8 oder 8.1 upgraden. Ich hoffe, dass dadurch wesentlich mehr User die aktuellste Version nutzen, als bisher, wo die meisten User das OS nur upgegradet haben, wenn sie einen neuen Computer gekauft haben.
Windows 10 läuft nicht nur am Desktop, sondern auch auf Tablets und Phones.
- Microsoft hat dieses Mal vieles richtig gemacht [theverge]
- Windows 10 ‘Continuum’ verbessert die Bedienung auf Tablets. [techradar, mashable, engadget, windowscentral]
- Auf Tablets sieht Windows 10 wie ein Mini-Computer aus. [theverge]
- Für Windows Phones gibt es eine stärker angepasste Version und viele überarbeitete . [theverge]
- Windows Phone als solches wurde dementsprechend gekillt. [techradar]
Xbox One – Gaming
Auch in Sachen Xbox gibt es einige Neuigkeiten die der „Head of Xbox“ Phil Spencer vorgestellt hat. Ziel ist es, den PC als auch die Xbox wieder auf einer Plattform zu vereinen und somit den sozialen Charakter des Spielens wieder in der Vordergrund zu holen. Wenn man etwas in die Geschichte blickt, basierte die „Ur-Xbox“ auch auf einem PC, wonach viele Spiele auch auf dem PC erschienen sind. Microsoft ist dann aber recht bald von dieser Strategie abgerückt und hat sich nur noch auf die Konsolen-Spiele konzentriert.
Im Herz des Ganzen wird auch DirectX 12 sein, welches die Programmierschnittstelle (?) zwischen Spielen und Windows ist. Zum Beispiel können beim Spiel „Fable Legends“ PC- als auch Xbox One Spieler gemeinsam online spielen.
Ein weiteres cooles Feature, welches klar gegen Playstation TV, Steam und auch gegen die Wii U spielt, ist das Streaming von der Xbox auf Windows 10 über das lokale Netzwerk. https://www.youtube.com/watch?v=DI4QVOaLCWk
Zentraler Punkt ist hier die neue Xbox Gaming App für Windows 10, welche alle Funktionen der Xbox auf dem PC nutzbar macht.
http://www.engadget.com/2015/01/21/xbox-one-windows-10-game-streaming/
http://www.computerbase.de/2015-01/windows-10-verzahnt-pc-und-xbox-one/
Cortana
Die persönliche Assistentin Cortana ist in Zukunft auch auf dem Desktop verfügbar. Somit kann man jederzeit nach dem Wetter Fragen, Emails diktieren oder sich einen Witz erzählen lassen.
- Es ist noch unklar, wie Cortana genau aktiviert wird und was sie alles kann [techradar]
- Cortana kann beim Schreiben durch auto-complete helfen, Festplatte, OneDrive und das Web durchsuchen und Fotos anschauen. [polygon]
- In ihrem Notebook steht, was Cortana über den jeweiligen User weiß und es anpassen. [Gizmodo, engadget]
- Cortana hat ihr eigenes Feld in der Taskbar [theverge]
- Aber sind die User auch bereit mit ihrem Computer zu sprechen? [zdnet]
Universal
Programme, die für die Windows Runtime programmiert wurden, laufen in Zukunft auf allen Windows 10 Geräten. Microsoft hat einige seiner Programme bereits dafür optimiert.
- Universal gab es schon länger, mit Windows 10 scheinen sie auch so zu funktionieren [engadget]
- Die Office kommen vorinstalliert auf Windows 10 Geräten [pcworld], [cnet]
- Manche Office nutzen die gleiche Codebase (mail, calendar), andere nicht (PowerPoint, Word,..) [arstechnica]
- Universal sollen auch auf die Xbox kommen [venturebeat]
- Via miracast können etwa PowerPoint-Präsentation direkt vom Phone präsentiert werden [pcworld]
- Foto-App erstellt automatisch Alben, korrigiert Farblevels und blendet Duplikate aus [slashgear, mashable]
- Musik-App wird auch mit OneDrive über alle Geräte synchroniseren [winsupersite]
Spartan
Der Internet Explorer ist tot. Lang lebe Spartan. Ein neuer Browser mit neuer Engine und neuen Funktionen.
- Man kann direkt auf Webseiten Notizen via Touch oder Tastatur machen und sie teilen [tomsguide]
- Internet Explorer ist tot [time]
- Cortana ist direkt in Spartan integriert [wsj]
- Webseiten und PDFs können einer integrierten Leseliste hinzugefügt werden, die auch offline verfügbar ist [engadget]
- Spartan läuft natürlich auf allen Windows 10 Geräten [winbeta]
Surface Hub
Ein riesiger 4K-Multi-Touch-Multi-Pen-Screen mit 213cm (84″) Bildschirmdiagonale. Hängt idealwerweise in Meetingräumen und ist mehr als ein digitales Whiteboard. Es läuft Windows 10 drauf, man kann über Skype andere Personen einbinden und auch sonst alles mögliche machen.
- Preis steht noch nicht fest. Er wird zwischen 15 und 20.000$ vermutet. [cnet]
- Bis zu 3 Stifte könnten zugleich schreiben
- Andere Windows 10 Geräte können Inhalte auf den Surface Hub projezieren [theverge]
- Es gibt auch eine 55″ 1080p Version [pcworld]
HoloLens
Eine beeindruckende AR-Brille, die innerhalb des Windows 10 Zeitraums auf den Markt kommen soll.
- In der Demo wurde Minecraft gespielt, via Skype ein Gespräch geführt, ein Motorrad designt und über Mars spaziert. [theverge]
- Microsoft wird dank HoloLens wieder ganz vorne gesehen [nytimes]
- Es funktioniert. Aber die Bedienung ist noch beschränkt (Sicht und Klickgeste) [cnet]
- Wired durfte HoloLens schon im Oktober testen [wired]
- Microsoft hat gemeinsam mit NASA an HoloLens gearbeitet und dort soll es schon im Sommer zur Steuerung des Mars-Rovers eingesetzt werden [cnet]
- Zu den technischen Daten sagte Microsoft wenig. Es wird vermutet, dass es ähnlich wie Kinect 2 funktioniert. [engadget]
- HoloLens ist nicht dafür gedacht draußen getragen zu werden [yahoo, nytimes, mashable]
Insider Program
Eineinhalb Millionen Menschen nehmen bereits am Windows Insider Programm teil und testen Windows 10. Eine neue Desktop-Version wird es nächste Woche geben und Windows 10 für Phones kommt im Februar.
Haben wir etwas übersehen? Einen interessanten Link? Eine wichtige Meinung? Bitte in den Kommentaren posten.
]]>
Ein Tablet mit Tastatur und vollem Windows 8.1 um 200€. Kann das gut gehen? Ich war zu Beginn sehr skeptisch, wurde jedoch positiv überrascht. Für den Uni-Alltag durchaus geeignet. Eine uneingeschränkte Empfehlung kann ich dennoch nicht geben. Die Details dazu im Test.
Eckdaten des WinTek 101-1016
Es handelt sich um das neue MID WinTek 101-1016 von CMX. Als Prozessor kommt ein stromsparender Intel Atom Z3735F QuadCore mit 1,8GHz zum Einsatz. Für Browsen, Mails, Word und OneNote reicht das. Mit 1GB RAM wurde der Arbeitsspeicher ziemlich knapp bemessen. Da haben manche Smartphones mehr zu bieten. Aber die sind dann auch wesentlich teurer. Auch beim Massenspeicher war man mit 16GB schon hart am Limit. Dafür kann man Micro-SD-Karten zur Erweiterung nutzen. Für 30€ bekommt man derzeit 64GB. Weiters gibt es einen Micro-USB-Anschluss, einen Micro-HDMI-Anschluss und einen 3,5mm Klinkenanschluss für Kopfhörer oder Boxen. Das Display kommt auf 25,66cm bzw. 10,1 Zoll und hat magere 1366×768 Pixel. Dafür 10-Punkt-Multitouch und Bewegungssensor. Die Front-Kamera kann man mit ihren 2MP maximal für kurze Videochats nutzen. Das WiFi-Modul kann dank 802.1.1 b/g/n Standard mit teureren Geräten problemlos mithalten. Bluetooth 4.0 gibt es obendrauf.
Preisempfehlung liegt derzeit bei 249€. Bei MediaMarkt findet man es für 200€. Tastatur gibt es zum dazukaufen um 50€ oder im Bundle ebenfalls um 200€.
Wie sich das Gerät anfühlt
Man hat schon bei den Spezifikationen gemerkt, dass das Hybrid-Tablet sich Mühe gibt günstig zu bleiben. Wo es nur möglich ist, wurde gespart. Das Gefühl setzt sich beim Auspacken fort. Selbst das Ladekabel (USB-zu-Micro-USB) ist ziemlich kurz. Da man aber jegliches Kabel mit Micro-Anschluss nutzen kann, ist das kein großes Problem. Ich finde es praktisch, dass man das das Hybrid-Tablet somit auch an diverse Handy-Ladegeräte anschließen kann. Das Tablet ist bis auf die Anschlüsse in Plastik gehüllt. Micro-SD, Kopfhörer, Micro-USB und Micro-HDMI befinden sich zusätzlich unter einer Plastik-Klappe. Somit muss man sich zumindest nicht zu viele Sorgen machen, dass Dreck in das Innere des Gerätes kommen kann. Das Tablet ist überraschend schwer und stabil verarbeitet. Nichts knarzt oder bewegt sich. Bei meinem Testgerät scheint das Display nicht korrekt aufgesetzt worden zu sein. An den beiden unteren Ecken sind zwei Luftblasen, wie man sie von Schutzfolien kennt. Die Transport-Schutzfolie habe ich bereits entfernt. Da es außerhalb des genutzten Displays ist, bleibt es bei einem kleinen Schönheitsfehler, der die Nutzung nicht beeinflusst. Die gesamte Rückseite besitzt eine Waben-Struktur und ist an den Rändern leicht abgeschrägt. Der Windows-Button befindet sich nicht wie am Surface an der schmalen Seite des Displays, sondern an der breiten. Power-Knopf an der linken Seite neben den Anschlüssen und auf der Oberseite gibt es einen Rotations-Lock-Button sowie einen Leiser/Lauter-Schalter.
Die Hülle, in der die Tastatur eingebaut ist, fühlt sich samtig-glatt an. Die umschließt das Hybrid-Tablet komplett, wenn sie geschlossen ist. Dadurch ist es nochmals besser geschützt. Auch wenn es gefühlt gar nicht so viel Schutz nötig hätte. Klappt man sie auf, kann man den Deckel zu einer Stütze falten, welche durch in die Hülle integrierte Magneten stabil bleibt. Das Tablet wird eher auf der Hülle aufgelegt, als hineingesteckt. Dadurch lässt es sich einfacher davon lösen, man muss es lediglich hochheben, aber es ist nicht möglich das Gerät mit einer Hand im aufgeklappten Zustand zu tragen.
Das Display hat einen okayen Blickwinkel, solange man es waagrecht nutzt. Sobald man es senkrecht hält, hat man ein Problem. Von der rechten Seite (zuvor von oben) ist der Winkel gut. Von der linken Seite (also von unten, wenn es auf der Tastatur steht) reichen ein paar Grad aus, um die Farben komplett zu zerstören. Es ist schwer noch etwas zu erkennen. Oben/unten (links/rechts auf der Tastatur) ist hingegen auch kein Problem.
Reicht die Leistung für den Uni-Alltag?
4 Sekunden auf den Power-Knopf drücken und das Gerät ist nach 15-20 Sekunden voll einsatzbereit. Das hat mich beeindruckt. Schließlich handelt es sich um vollwertiges Windows 8.1. Aus dem Stand-By ist es sofort verfügbar. Windows ist anschließend überraschend snappy und es kommt bei Standardtasks nur selten zu Verzögerungen. Zu viele Tabs sollte man nicht zugleich offen haben und beim Spielen darf man sich auch nicht viel erwarten. Einfachere Spiele sind aber kein Problem. Auch das Anschließen eines Xbox-One Controllers funktioniert mit einem entsprechenden Kabel (micro-USB-zu-micro-USB) problemlos. Ich habe es mit Spelunky getestet und dort fällt kein Unterschied zu einem stärkeren System auf. Beim Test mit Antichamber, welches die Unreal Engine 3 nutzt sieht es schon schlechter aus. Es ist am Limit der Spielbarkeit. Meist um die 20 FPS, allerdings mit Momenten im einstelligen Bereich. Reduziert man die genutzte Bildschirmgröße wird es etwas besser. Aufwändigere Spiele konnte ich aufgrund des winzigen Massespeichers nicht nutzen. Und damit kommen wir zu einem der Hauptprobleme des Gerätes. Nach dem Einrichten von Windows hat man nur noch 2-3GB der verbauten 16GB übrig. Bedenkt man noch, dass das System mit nur 1GB RAM immer wieder auf den Massenspeicher auslagern muss, ist das alles sehr knapp. Für den Alltag kann man das Gerät also nur mit zusätzlicher Speicherkarte empfehlen. Mit etwas Frickeln kann man dort auch seine Standard-Programme darauf installieren. Dann kann man die Karte jedoch nur noch umständlich austauschen. Am besten viel mit OneDrive arbeiten und standardmäßig alle Dokumente nur online speichern.
Office 365 gibt es für das erste Jahr kostenlos. Würde man das direkt bezahlen wären das 84€. Beim Preis des Tablets beachtlich. Man kann damit keine riesigen (10.000+ Zeilen) Excel-Tabellen bearbeiten, normal große Office-Dateien sind kein Problem. OneNote, das in meine Augen wichtigste Programm für die Uni, läuft wunderbar. Man kann mit dem Finger auf dem Touchscreen Skizzen erstellen und Dinge markieren, aber auch die Tastatur nutzen, um sich Notizen zu einer Lehrveranstaltung zu machen. Im Test habe ich mit den Office-Programmen keinerlei Probleme gehabt.
Gewöhnungsbedürftige Tastatur
Ich halte Tastaturen für eines der wichtigsten Aspekte an Computern und war mit der Tastatur des Sony Vaio Convertible Laptop eher unzufrieden. Die beim Surface Pro 3 funktioniert erstaunlich gut. Am Desktop verwende ich eine Mechanische mit Cherry MX Blues. Die Tastatur des WinTek 101-1016 ist grundsätzlich gut verarbeitet. Es klappert nichts, sie ist grundsätzlich stabil und es gibt keine scharfen Kanten. Mein erstes Problem ist die Größe. Etwa 12x12mm große Tasten (Standard 14-15mm) auf einer Breite von weniger als 24cm statt der 28cm bei normalen Tastaturen. Das Surface Pro 3 packt übrigens 17x17mm große Tasten auf 26cm. Zwischen den Tasten beim WinTek sind 3-4mm Freiraum. Selbst wenn ich meine Finger direkt aneinanderdrücke ist es schwer je eine Taste damit zu berühren, weil die Tasten kleiner sind als meine Finger breit. Das lässt sich bei einer so kleinen Bildschirmdiagonale wahrscheinlich nicht anders lösen. Das nächste Problem ist das Layout. Winzige Enter-Taste, Extra-lange Shift-Taste links, dafür rechts reduzierte Größe, weil der Pfeil nach oben sich links daneben befindet. Beim Schreiben springe ich somit häufig eine Zeile nach oben, wenn ich etwas groß schreiben möchte. Entfernen-Taste rechts neben der Leertaste. Dafür bekommen die vier Grundrechenarten eigene Tasten rechts oben. Wobei diese auch auf Standard-Tastaturen ohne Ziffernblock problemlos mit Shift angewählt werden können. Eine weitere Schwierigkeit ist bauartbedingt. Die Handballenablagen sind plan mit der Tastatur. Das fällt vor allem beim Leerzeichen unangenehm auf, weil ich mit dem Daumenendgelenk auf der Auflage aufliege bevor der Druckpunkt der Leertaste erreicht wurde. Das hängt stark vom Winkel ab, mit dem die Finger auf die Tastatur kommen. Bei der Leertaste ist das bei mir ziemlich flach. Mir fällt es schwer auf der kleinen Tastatur mit ordenlicher Geschwindigkeit zu schreiben. Wenn man geschicktere Finger besitzt und kein Problem hat sich umzugewöhnen, sollte dies aber nur ein kleines Problem sein.
Micro-Anschlüsse führen zu Makrosammlung an Adaptern
Micro-USB zum Aufladen ist super, weil fast alle Smartphones standardmäßig Micro-USB nutzen. Möchte man aber einen USB-Stick anschließen, oder ein Smartphone, hat man ein Problem. Für den USB-Stick braucht man ein Kabel mit weiblichen USB-A (Normalgröße) auf männlichen micro-USB Anschluss. Gibt es für ein paar Euro, aber muss man dann immer dabei haben. Um ein Smartphone oder eben einen Xbox-Controller anzuschließen braucht es ein Kabel mit zwei männlichen micro-USB Anschlüssen. Hat man meist auch nicht zuhause herumliegen, weil normalerweise männlicher USB-A zu männlichen micro-USB genutzt wird. Also entweder noch ein Kabel holen oder mithilfe des micro-männlich-auf-normal-weiblich-Kabels die Verbindung herstellen. Und dann sollte man sich noch einen micro-HDMI-auf-normal-HDMI oder micro-HDMI-auf-normal-DVI holen.
Die Konkurrenz
Es gibt viel zu kritisieren am WinTek Tablet, aber man darf nicht vergessen was man bezahlt und was man bekommt. Windows 8.1 (eigentlich 80€+) und 1 Jahr Office 365 (eigentlich 80€+) würden zusammen schon über 160€ kosten. Bleiben noch 40€ für ein vollwertiges Tablet, das durch das Aufstecken auf die Tastatur in einen Laptop verwandelt wird. Ein Laptop, der problemlos Office und Surfen bewältigt und sogar Reserven für einfache Spiele hat. Das günstigste Tablet mit ähnlicher Bildschirmgröße ist das WeTab, welches ebenfalls 200€ kostet und keine Tastatur mit sich bringt, sowie schwächere Leistungsdaten hat und vor allem ein Betriebssystem, das seit 2012 nicht mehr weiterentwickelt wird. Für 230€ gibt es erste Android-Tablets, meist aber mit veralteter Android-Version und ebenfalls ohne Tastatur. Davon abgesehen ist Android nur begrenzt für den Laptop-Betrieb geeignet. Günstiger ist man einem klassischen Netbook unterwegs. Möchte man aber einen modernen Quadcore, zahlt man dort auch schnell 250€ und mehr. Außerdem herrschen dort noch HDDs vor. Die sind zwar größer, aber in Kombination mit den allgemein leistungsschwächeren mobilen Prozessoren unerträglich langsam, wenn man schnell ein paar Notizen machen möchte.
Als direkte Konkurrenz gibt es das SurfTab® wintron 10.1 / Volks-Tablet von TrekStor. Preisempfehlung bei ebenfalls bei 250€. Man bekommt es aber schon für 200€. Muss dann aber noch 50€ für die Tastatur drauflegen. Ich hatte das Glück in der Uni jemanden mit dem TrekStor-Tablet zu treffen und mich überraschte erst die Ähnlichkeit der Tastatur-Hülle (selbe Knick-Magnet-Technik) und dann die Ähnlichkeit der Geräte selbst. Als ich dann mein WinTek auf die TrekStor-Tastatur gesetzt habe, konnte ich sie problemlos nutzen. Ohne genaueres zu wissen, gehe ich davon aus, dass die beiden Geräte vom gleichen Produzenten gefertigt werden und unter unterschiedlichen Marken verkauft werden. Das Tablet von TrekStor hat bessere Leistungsdaten (mehr RAM, mehr Massenspeicher, zusätzliche Kamera, normaler USB-Anschluss). Ob das einen 25% höheren Preis wert ist, muss jeder für sich selbst entscheiden.
Fazit: Volle Funktion zu kleinem Preis
Ich hatte das Gerät nur eine Woche, war aber begeistert wie flüssig Windows 8.1 darauf läuft. Die Kombination aus SSD und mobilem Quad-Core scheint zu funktionieren. Als günstiges Zweitgerät für die Uni ist es aufgrund des Preises sehr spannend. Alle Standard-Anwendungen laufen problemlos. Ein Leistungswunder darf man sich nicht erwarten. Auch für Personen, die überlegen sich einen günstigen PC anzuschaffen erscheint ist es eine Alternative. Für den Preis bekommt man kein Komplett-System. Grundsätzlich sollte man es eher als leistungsstarkes Tablet mit vollwertigen Windows zu einem günstigen Preis sehen und die Tastatur lediglich als Bonus.
]]>‘Fortsetzen…’ Bildschirm entfernen
- Einstellungen des Windows Phone öffnen
- Kinderecke (Kid’s corner) aktivieren
- Kinderecke deaktivieren
- Fertig
Videoanleitung
Das Aktivieren und Deaktivieren der Kinderecke werden alle anderen Dinge, die den Lockscreen verändern deaktiviert und somit fehlerhafter bzw. lediglich übrig gebliebene Dinge, die beim Entsperren abzurufen versucht werden, entfernt. Anschließend entsperrt das Windows Phone wieder gewohnt schnell.
Falls es bei euch geholfen hat, bitte ein Kommentar hinterlassen.
]]>
Als ich das Microsoft Surface Pro 3 die ersten Mal benutzt habe, fand ich es doof, dass ich zusätzlich zum Aufklappen jedes Mal den Klappständer ausklappen musste. Mein erster Gedanke war, dass er benötigt wird, weil man das Surface auch ohne Tastatur benutzen kann. Außerdem wäre eine Anstecktastatur nicht schwer genug, um das Gewicht des Surfaces auszugleichen. Erst vor kurzem, als ich wieder mein Sony multi-flip herausgeholt habe, merkte ich, dass der Klappständer eine andere wichtige Funktion erfüllt.
Touchscreen ohne Klappständer
Beispiel: Sony Vaio Fit multi-flip
Touchscreen mit Klapptständer
Beispiel: Surface Pro 3
Ein Gelenk, das flexible genug ist, dass man den Laptop auf und zuklappen kann, wird immer nachfedern. Beim multi-flip ist das Wippen nach jeder Berührung besonders stark vorhanden, da der Bildschirm aufgrund des zusätzlichen Klappmechansimus besonders schwer ist. Bei Laptops mit einem leichteren Display wird es weniger Bewegung geben. Der Klappständer des Surface kann die Energie ganz anders absorbieren bzw. an die Unterlage weitergeben. Wenn man dort zu fest toucht, rutscht das Surface minimal weg. Bei der Benützung ist eine solche stabile Haltung viel angenehmer als das ständige Wippen des multi-flip.
Wie wichtig ist es euch, dass der Bildschirm stabil bleibt? Habt ihr Erfahrungen mit wippenden Touchscreens gemacht?
]]>
Wenn man einen Computer selber baut, hat man noch immer einige 5,25″ Schächte in den meisten Gehäusen. Früher hat man dort ein optisches Laufwerk eingebaut. Teilweise sogar mehrere. Aber seit man die meiste Software direkt runterlädt und auch das Betriebssystem von einem USB-Stick installieren kann, braucht man nur noch in Ausnahmefällen eines. Zumindest ich. Daher habe ich mich auf die Suche gemacht, welche anderen Dinge man in die freien 5,25″ Schächte packen könnte. (Ich habe versucht jeweils auf die Herstellerseite zu verlinken, falls das nicht nicht klappte auf einen europäischen Shop und sonst auf irgendeinen.)
- Scythe Kama Bay Speakers
- Kama Bay AMP Kro
- FrozenQ Liquid Fusion Dual Bay Reservoir
- Alphacool Repack Single Acetal Reservoir
- Ein Wasserfall
- Artigo bare-bones computer kit
- Akust PC Front Grill Cooler with 3 x 40mm Fans
- Mountain Mods Acrylic Triple Bay 120mm fan mount
- DIY HDD Hängematte
- ePOWER EP-450CD 450W ATX12V
- ORICO HD-PW6101 HDD Power Switch
- Lian Li BZ-H06 Energy Saving
- Lamptron Fan-Atic: 5-port
- Cooler Master 4-in-3 Device Module Cage
- SilverStone CFP51
- IcyDock Black Vortex MB074SP-1B
- IcyDock FatCage MB155SP-B
- IcyDock FlexCage MB973SP-1B
- IcyDock ToughArmor MB996SP-6SB
- IcyDock FLEX-FIT Trio MB343SP
- Rosewill SATA Trayless Hot Swap Rack for 3.5″ SATA
- Raidsonic Icy Box IB 390
- IcyDock DuoSwap 2.5″/3.5″ SATA Hot Swap Drive Caddy
- Thermaltake ST0026Z Max 5 Duo SATA HDD Rack
- Startech Slim Optical & 3.5in Hard Drive Mounting Bracket
- COSMOS blank drawer rack
- Cigarette Lighter Panel w/ Cup Holder
- Cassette Deck w/Auto-Reverse
- SilverStone FP58 brushed aluminum front panel
- Antec Mult-Station Basic Internal IR receiver
- Veris Premier Deluxe IR Receiver
- SilverStone Multi-media System with LCD Display MFP51S
- nMEDIAPC PRO-LCD-S Media Center Programmable LCD
- Rosewill USB hub and card reader
- NZXT Aperture M
- nMEDIAPC ZE-C288
- NZXT HUE RGB Color Changing LED Controller
- Sunbeam PL-RS-6 Rheosmart 6 Fan Controller
- Lamptron CF525
- Lamptron FC2
- Lamptron FC5 v2
- Cooler Master Musketeer
- KingWin LCD Fan Controller Panel Cooling FPX-003
- Lamptron CW611 Watercooling Controller
- Lamptron FC Touch
- Lamptron FC9
- NZXT Sentry Mesh
- NZXT Sentry Mix 2
- Lamptron FC10
- Lamptron FC5 v3
- NZXT Sentry-2
- Asus ROG front base
- NZXT Sentry LX
- Lamptron CM615
- Zalman ZM-MFC3 Multi Fan Controller
- NZXT Sentry 3
- Archgon CB-5021-GB Blu-Ray/DVD/CD Writer

Zum Start ein paar untyptische Dinge. Wie wäre es mit einem Lautsprecher? Für alle, die keine zusätzliche boxen herumstehen haben wollen und das damit verbundene Kabelchaos vermeiden wollen. Vermutlich nicht die besten Boxen, aber besser als gar keine Boxen. http://www.quietpc.com/kama-bay-speakers

Billige Lautsprecher sind nicht dein Ding? Dann gäbe es auch einen Verstärker zum Einbauen. Drinnen befindet sich YAMAHA Qualität. Zumindest laut Hersteller. Damit kannst du dann hochwertige Boxen betreiben. Allerdings musst du noch die dicken Lautsprecherkabel aus dem Computergehäuse wieder rausbekommen. http://www.scythe-eu.com/en/products/audio-acessory/kama-bay-amp-kro.html

Für alle mit Waserkühlung. Dieser Speicher braucht zwar zwei 5,25″ Schächte, dafür kann man der Flüssigkeit zusehen wie sie durch die Doppelhelix fließt. Eine Swiftech MCP655 Pumpe ist bereits installiert. http://www.frozencpu.com/products/14199/ex-res-308/FrozenQ_Liquid_Fusion_Dual_Bay_Reservoir_w_Swiftech_MCP655_Series_Pump_Installed.html Achtung: Es gibt Berichte, dass die Qualität nicht stimmt und der Speicher schnell ein Leck hat.

Falls man nur einen freien Schacht hat, kann man diesen Flüssigkeitsspeicher nehmen. Sieht nicht ganz so beeindruckend aus, aber man kann auch eine LED einbauen, um etwas mehr Effekt herauszubekommen. http://www.frozencpu.com/products/13231/ex-res-291/Alphacool_Repack_Single_525_Acetal_Reservoir_-_Black.html

Wenn es beeindruckender sein soll, kann man auch einen Wasserfall einbauen. Der muss aber selbst entwickelt werden. Video: https://www.youtube.com/watch?v=m2VrpRCrYDo

Das ist kein USB Panel, sondern ein vollwertiger Computer. Es handelt sich um einen Baukasten und er ist für die Leistung unverschämt teuer. Aber hey, ein Computer im Computer! http://www.techhive.com/article/141954/article.html Alternativ könnte man auch einen Intel NUC einbauen, für den müsste man aber auch ein passendes Gehäuse finden.

Zu wenig Lüfter? Dann hilft diese Erweiterung. Drei kleine Ventilatoren, die genau in einen Schacht passen. Hilft vermutlich nicht viel, aber diese Liste darf man sowieso nicht zu ernst nehmen. http://www.frozencpu.com/products/16424/bus-315/Akust_525_PC_Front_Grill_Cooler_w_3_x_40mm_Fans_FG00-0037-AKS.html

Wenn man wirklich einen besseren Luftfluss möchte, kann dieser Mod in Kombination mit einem anständigem Lüfter helfen. http://www.mountainmods.com/mountain-mods-acrylic-triple-bay-120mm-fan-mount-p-405.html

/u/TheBloodEagleX hat den oben genannten Lüfter in seinem Computer eingebaut und das Bild mit uns geteilt.

Für alle, die von den Geräuschen ihrer Festplatten genervt sind. Mithilfe von Gummibändern (bitte keine Haushaltsgummibänder, die zerbröckeln nehmen) eine schwebende HDD-Halterung basteln.

Es sollten neue Komponenten eingebaut werden, aber die genutzte Stromversorgung hat nicht genug Leistung? Diese Zusatz-PSU passt in einen 5,25″ Schacht! http://www.epowertec.com/power_cd.html Achtung: Sie ist wirklich schlecht http://www.hardocp.com/article/2011/01/24/epower_juice_box_450w_auxiliary_power_supply_review/9#.VEVJPRZqjoZ

Falls man unterschiedliche Festplatten zum booten nutzt oder einfach seine Backup-Platten im Normalbetrieb abschalten möchte, hilft dieser HDD-Schalter. Bis zu 6 HDD/SSDs können jederzeit an und abgeschalten werden. Ich habe das Ding selbst eingebaut und bin bisher zufrieden. http://www.orico-online.de/home/product_details.html?pid=72 Mein Einbauvideo: https://www.youtube.com/watch?v=EKjLlJMwl7U

Wer Sorge hat, dass Orico keine Qualität liefert, bekommt ein fast gleiches Gerät vom Prestige-Gehäusebauer Lian Li. http://www.lian-li.com/en/dt_portfolio/bz-h06/

Bis zu fünf Ventilatoren mit diesen praktischen Hebeln bedienen. Aus, niederige Drehzahl und hohe Drehzahl. http://www.lamptron.com/product/controllers/fan-atic-5-port/

Zu wenig Platz für HDDs? Dieser Kasten braucht 3 5,25″ Schächte und hat Platz für 4 HDDs. Zusätzlich ist ein Ventilator eingebaut, um die Festplatten entsprechend zu kühlen. http://www.coolermaster.com/case/case-accessories/4-in-3-device-module/

Gleiches Konzept. Etwas stylischer. Bild von /u/6MTG35. http://www.silverstonetek.com/product.php?pid=40

Und nochmals in einem anderem Design. http://www.icydock.com/goods.php?id=175

4 Platten sind nicht genug? Mit dieser Box bekommt ihr 5 zusätzliche Festplattenschächte. Hot-swap-bar. Und einen Lüfter hat es auch dahinter. http://www.icydock.com/goods.php?id=155

Die kleinere Alternative, falls nur 2 Schächte frei sind. Platz für 3 HDDs. http://www.icydock.com/goods.php?id=157

HDDs sind euch zu laut und langsam? Mit diesem Gehäuse habt ihr 6 SSDs Platz. Theoretisch auch 2,5″ HDDs, aber da bin ich mir nicht sicher wie die Wärmeentwicklung ist. Einen kleinen Ventilator hat das Gehäuse eingebaut. Und es passt in einen 5,25″ Schacht. http://www.icydock.com/goods.php?id=151

Das Beste aus beiden Welten. Ein Hot-Swap-Schacht für 3,5″ HDDs und Platz für zwei SSDs. Allerdings ohne Lüfter. In den 3,5″ Schacht könnte auch etwas anders kommen. http://www.icydock.com/goods.php?id=167

Vom Spannungsbogen nicht ideal. Ein einzelner 3,5″ Hot-Swap-Schacht. Dafür mit Schloss. http://www.newegg.com/Product/Product.aspx?Item=N82E16817997016

Externes Festplatten-Gehäuse, das mit USB an jeden Computer angeschlossen werden kann. Und ein Hot-Swap-Gehäuse, in des geschoben werden kann und quasi zur internen Platte wird. http://www.raidsonic.de/en/products/details.php?we_objectID=6155

Dual-Hot-Swap für eine HDD und eine SSD zur gleichen Zeit. http://www.icydock.com/goods.php?id=141

Ebenfalls für eine HDD und eine SSD zur gleichen Zeit. Zusätzlich zwei USB-Anschlüsse, weil man nie genug USB-Anschlüsse haben kann. http://www.thermaltake.com/products-model.aspx?id=c_00001852

Macht aus einem 5,25″ Schacht einen 3,5″ Schacht und einem Schacht für ein schmales optisches Laufwerk. http://www.startech.com/HDD/Brackets/Slim-Optical-and-35in-Hard-Drive-Mounting-Bracket-for-525in-Front-Bay~SLIMCDFDCAGE

Eine Schublade. Man kann Dinge reinlegen. Etwa die USB-Sticks die über euren Schreibtisch verteilt herumliegen. http://www.amazon.com/desktop-computer-companion-accessories-Cosmos/dp/B006VAD2C6/ Update: Laut einigen Meldungen, ist das oben gezeigte Fach klapprig und schlecht. Die zwei sollen besser sein: http://www.amazon.com/KLOUD-City-desktop-computer-devices/dp/B00AVSSKOE (sogar in pink!) http://www.amazon.com/gp/product/B003TXPK4Q/

Für alle Autosimulatorfans. Zigarettenanzünder und Becherhalter. Für das echte Autofeeling am Computer. *Nicht geeignet für Rennautosimulatoren. http://www.geeks.com/details.asp?invtid=SIL-CIGCUP-BAY Update: Dieses hat nur einen Zigarettenanzünder, ist aber noch erhältlich: http://www.frozencpu.com/cig-01.html

Wenn man schon Zigarettenanzünder und Becherhalter hat, darf ein Kassettenspieler nicht fehlen. Auch super für Hipster. http://www.geeks.com/details.asp?InvtId=PLUSDECK2C

Nur ein Gehäuse, aber man kann einen Einzug-CD-Spieler einbauen. Fast wie in einem Auto. Und darunter passen dann noch 4 SSDs. http://www.silverstonetek.com/product.php?pid=326

Ihr nutzt den Computer als Multimediaabspielgerät und möchtet keinen Infrarotempfänger herumfliegen haben. Dann baut ihn doch ein! Sieht allerdings nicht sehr hübsch aus. http://geizhals.at/antec-multimedia-station-basic-0761345-75222-0-a416600.html

Etwas exklusiver. Braucht zwei Schächte, bietet dafür ein Equalizer-Display, einige Media-Control-Buttons und ist ebenfalls ein Infrarotempfänger. Man kann den Computer damit sogar ein und ausschalten. http://www.caseking.de/shop/catalog/::11431.html

Ein einfaches LCD-Display, um unterschiedliche Informationen anzeigen zu lassen und den Computer über eine Fernbedienung zu steuern. http://www.silverstonetek.com/product.php?pid=39

Noch ein Display. Programmierbar für die eigenen Zwecke. http://www.nmediapc.com/prolcd.htm

Relativ populäre Erweiterung, die diverse Speicherkarten lesen kann, 6 zusätzliche USB-Anschlüsse liefert und einen eSATA-Port.

Gleiches Konzept, anderes Design, weniger USB und kein eSATA. http://www.nzxt.com/product/detail/97-aperture-m-case-accessory

Und nochmals. Auch nur 2 USB-Anschlüsse, aber zusätzlich zwei Lüfter-Steuerungen, um bei Bedarf die Kühlung zu erhöhen.

Vielleicht das populärste Zubehör auf der Liste. Man packt LED-Streifen ins Gehäuse und kann sie über dieses Panel kontrollieren. Die Farbe einstellen, die Helligkeit und den Effekt (Normal, Übergänge, Aufblitzen oder Pulsieren) http://www.nzxt.com/product/detail/98-hue-case-accessory

Ähnliches Modell. Nur 5 Kanäle, dafür jeweils bis zu 60W. Die vermutlich stärkste Lüftersteuerung auf dem Markt. Hoffentlich halten eure Lüfter und Stromversorgung das aus. Voll aufgedreht werden 300W durchgeschleust. Eine GTX 980 hat im Vergleich einen typischen Gamingverbrauch (TDP) von 165W. http://www.lamptron.com/product/controllers/cf525/

LEDs! 6 Kanäle, je bis 45W. http://www.lamptron.com/product/controllers/fc2/

Schon etwas komplexer. Nur 4 Kanäle, dafür werden Temperatur und Lüftergeschwindigkeit angezeigt. Je bis 30W. http://www.lamptron.com/product/controllers/fc5-v2/

Die vielleicht schlechteste Lüftersteuerung, wenn man sich die Funktionen ansieht. Es kann nur ein einziger Lüfter gesteuert werden. Dafür bekommt man hübsche Nadel-Anzeigen, die Leistung des Lüfters, Temperatur von einem Sensor und den Geräuschpegel anzeigen. http://www.coolermaster.com/service/support/model/LLC-U03/

Noch eine kombinierte Lüftersteuerung und Kartenleser. Diesmal ohne USB, dafür mit Display. http://kingwin.com/products/cate/cooling/fan_controllers/fpx_003.asp

Hübsches Display, 6 Kanäle mit je bis zu 36W. Funktioniert mit Luft- und Wasserkühlungen. http://www.lamptron.com/product/controllers/cw611/

Sieht nicht ganz so hübsch aus, aber hat dafür ein Touchdisplay. http://www.lamptron.com/product/controllers/fc-touch/

Ich liebe die Schieberegler. Wenn man auf manuelle Kontrolle steht, finde ich solche praktischer als Drehknöpfe. Allerdings hat man bei der Feineinstellung vermutlich Schwierigkeiten. Wobei das bei der Lüftersteuerung nicht schlimm sein sollte. 7 einstellbare Beleuchtungen, 4 Kanäle, je bis zu 50W. http://www.lamptron.com/product/controllers/fc9/

Ähnlicher Ansatz, nicht ganz so stylisch, dafür 5 Kanäle mit bis zu 50W. http://www.nzxt.com/product/detail/80-sentry-mesh-fan-control

Und nochmals. Sogar 6 Kanäle, aber nur mehr je 30 Watt. 5 Farbeinstellungen. http://www.nzxt.com/product/detail/129-sentry-mix-2-fan-control.html

Eine wunderschöne Nixie-Anzeige, die zugleich eine Lüftersteuerung ist. Mit Fernbedienung. Zeigt entweder Temperatur, Leistung oder Drehzahl anzeigen. Mehr Aussehen als Funktionalität. http://www.lamptron.com/product/controllers/fc10/

Sechs Kanäle, jeweils bis 30W. Zeigt zugleich Drehzahl, Temperatur und Leistung an. Kommt mit 6 Temperatursensoren und die Displayfarbe kann eingestellt werden. http://www.lamptron.com/product/controllers/fc5-v3/

Benötigt zwei Schächte, ersetzt aber zugleich An/Aus-Schalter, Kopfhörer und Mikrofonbüchsen. Zeigt CPU-Frequenz, Lüftergeschwindigkeit und Temperatur an. Hat verschiedene Equalizer-Optionen, Ein-Klick-Overclocking und einen “Spiel verstecken”-Button, wenn Mama/Papa reinschauen und man eigentlich Hausaufgaben machen sollte. Funktioniert nur mit bestimmten Asus-Motherboards.

Braucht ebenfalls zwei Schächte, zeigt von bis zu 5 Lüftern zugleich Temperatur und Drehzahl an. Kann Lüfter automatisch oder manuell steuern und kommt mit 5 Temperatursensoren, um unterschiedliche Bereiche des Computers immer im Blick zu haben. http://www.nzxt.com/product/detail/78-sentry-lx-fan-control.html

Touchscreen, software-steuerbar, über das Internet steuerbar. Klingt spannend, aber ich kann es mir noch schlecht vorstellen, wie es tatsächlich funktioniert. 6 Kanäle mit je 15W. http://www.lamptron.com/product/controllers/cm615/

Kann 4 Lüfter veralten (2x3Pin, 1×4-Pin PWM). Zeigt nützliche Information wie Uptime und Stromverbrauch des Computers.

Touchscreen. Bis zu 5 Kanäle (15W) mit je bis zu 3 Lüftern. Zeigt Temperatur (kommt mit einem Sensor) und Drehzahl. 3 Leistungs-Modi. http://www.nzxt.com/product/detail/144-sentry-3-fan-controller.html

Natürlich könnte man auch einfach ein optisches Laufwerk einbauen. http://pcpartpicker.com/part/archgon-optical-drive-cb5021gb
Dieser Beitrag hat den Ursprung in einem reddit-post von mir.
]]>Nach dem ersten Unmut, ich hätte wohl ein defektes Gerät erwischt, habe ich die Suchmaschine bemüht. Dabei scheine ich nicht der Einzige zu sein, bei dem dieses Problem aufgetreten ist. Manchmal scheint das Display auch eher lila als dunkelbraun zu sein. Es dürfte sich dabei aber glücklicherweise um einen Softwarefehler in der Anzeige-Einstellungs-App handeln. Ein Mitglied vom wpcentral.com-Forum hat herausgefunden, wie man den Bug selbst beheben kann:
- In den Einstellungen das Datum manuell auf das Jahr 2300 umstellen.
- Im Store automatische Updates deaktivieren.
- In den Einstellungen den „Anzeige“-Abschnitt öffnen. Daraufhin kommt eine Mitteilung, dass diese App nicht mehr aktuell ist und deshalb deinstalliert wird.
- Das Lumia 930 neustarten.
- Das Datum wieder auf das aktuelle umstellen (oder besser: die automatische Einstellung aktivieren).
- Bei App Updates darauf achten, die Anzeige-App nicht erneut zu aktualisieren.
Bei meinem Lumia 930 war das Display danach wieder perfekt. Schwarz war wirklich schwarz und der Kontrast dank AMOLED großartig. Bleibt nur zu hoffen, dass Microsoft bald ein Update der Anzeige-App bereitstellt, die diesen Fehler behebt, denn durch das Deaktivieren ebendieser mittels obiger Methode verschwindet die Anzeige-Konfiguration gänzlich. Dadurch verliert man einige nützliche Konfigurationsmöglichkeiten (z.B. Sättigungs- und Farbtemperaturkonfiguration). Das Ausprobieren geschieht also auf eigene Gefahr. ;)
Ist euer Lumia 930 ebenfalls von diesem Bug betroffen? Konnte das Problem mit obiger Methode behoben werden?
Update 23.09.14: Seit heute ist das GDR1 Update für das Lumia 930 verfügbar. Damit wurde das Problem anscheinend gelöst. In meinem Fall ist die Anzeige-Einstellungs-App wieder vorhanden, das Display aber trotzdem schwarz.
]]>

Hier sind 6 Gründe dafür:
#1: Es ist ein Laptop … im Tablet
Die technischen Spezifikationen des Surface Pro 3 gleichen mehr deren eines ausgewachsenen Laptops als eines Tablets. Core i3, i5 oder i7 Prozessor, 4 – 8 GB Arbeitsspeicher und 64 – 256 GB Speicherplatz sprechen klare Worte. Dem kommt kein klassisches Tablet nach. Trotzdem hat Microsoft es geschafft, die ganze Technik in einem Tablet-Formfaktor unter zu bringen, der natürlich dünner und leichter ist als vergleichbare Laptops. 800 g beim Surface Pro 3 (ohne Type Cover) vs. 1,3 kg beim aktuellen Macbook Air.
#2: Es wird zum vollständigen Desktop PC – wenn man es will.
Mein Lieblingsfeature vom Surface Pro 3 ist zweifellos, dass man es mit ein paar zusätzlichen Accessoires zum vollständigen Desktop-Computer umfunktionieren kann. Über den USB-Anschluss oder Bluetooth eine Maus und Tastatur anschließen, über den Mini-DisplayPort einen Monitor und schon kann man wie gewohnt auf einem Desktop PC arbeiten. Besonders praktisch auch auf Reisen oder wenn man irgendwo zu besuch ist – denn Tastatur, Maus und Display steht in fast jeder Wohnung/Unternehmen herum. Einstecken und schon hat man ein schnelles, vollwertiges Arbeitsgerät ohne Kompromisse.

#3: Touch. Screen.
Ja, das Surface hat einen Touchscreen – und noch dazu einen ziemlich guten. Im Gegensatz zum vorherigen Modell ist man nun zu einer 3:2 Bildschirmdiagonale gewechselt, was ein viel angenehmeres Verhältnis ist. Das ganze Gerät ist ungefähr so groß wie ein A4-Blatt – das 12″ Display wegen dem Rahmen um dementsprechend ein bisschen kleiner. Mit einer Auflösung von 2160 x 1440 Pixel und einem standardmäßigen Scaling-Faktor von 150% stehen effektiv noch immer 1440 x 960 Pixel zur Verfügung. Mehr als bei meinem Macbook Air. Während man Tisch mit dem Type-Cover oder einer Tastatur + Maus-Kombi wohl eher den klassischen Desktop von Windows 8.1 verwendet, kann der Touchscreen zusammen mit der Modern UI-Oberfläche an anderen Einsatzorten seine Fähigkeiten voll ausspielen. Zum Beispiel gemütlich auf der Couch, in der Ubahn oder im Bett.
#4: Der Surface Pen
Ich war eigentlich noch nie ein Fan von Stifteingabe. Vor allem weil ich noch die Erfahrungen von frühen Stift-Lösungen im Kopf habe, die fast immer mehr schlecht als recht funktioniert haben und während den Anfängen von resistiven Touchscreens zum notwendigen Übel gehörten. Der Surface Pen zeigt aber schnell das Potenzial vom Stift. Erstens funktioniert er super – er ist präzise und unterstützt viele unterschiedliche Druckpunkte. Zweitens ist er gut ins System integriert. Ich kann mir vorstellen, dass nicht alle Surface Pro 3-Käufer einen Einsatzzweck für den Stift haben, es gibt aber schon einige Dinge, die ich mir verdammt super vorstelle: Zum Beispiel während (Powerpoint) Präsentationen, wo man direkt auf den Folien mit dem Stift Infos ergänzen, Text markieren und Zeichnungen skizzieren kann. Dementsprechend ein Killer-Argument sowohl im Unternehmens- als auch für Lehrer im Bildungsbereich, wo man langweilige Präsentationen interaktiver gestalten kann. Aber auch die Integration mit OneNote, das über den lila Button an der Oberseite des Stifts mit einem Klick gestartet werden kann, funktioniert gut.
Ebenfalls lustig, viele bieten Unterstützung für den Stift. So zum Beispiel Sudoku von Microsoft, wo man Zahlen ganz einfach mit dem Stift reinkritzelt. Sudoku war noch nie so gut auf einem Computer zu bedienen. ;-)

#5: Windows
Beziehungsweise: Ein “voll funktionsfähiges Betriebssystem”. Ja, Tablet-Betriebssysteme sind ganz nett, aber wenn das Tablet dein einziges Gerät ist und auch den Laptop ersetzen soll, braucht man ab und zu eben doch noch klassische Programme. Und alle Vorteile, die eben sonst noch mit Windows kommen. Zum Beispiel die Fähigkeit, alles an den USB-Port anstecken zu können und es funktioniert sofort: zB Scanner, Drucker, Kameras, etc.
Für Spieler besonders wichtig: Habt ihr schonmal versucht Steam auf eurem Android-Tablet oder iPad zu installieren? Genau, das geht nämlich nicht … und seien wir uns mal ehrlich: Manchmal braucht man dann doch ernsthaftere Games als die üblichen Tablet-Spiele ;-)
#6: Das Type Cover
Wie bei vielen Microsoft Produkten brauchte auch das Type Cover drei Iterationen bis es gut wurde. Das neue Type Cover ist angenehmer beim Tippen als die Vorgänger und hat trotz der kleinen Abmessungen eine angenehme Tastengröße. Die mechanischen Tasten werden beim Tippen ausreichend weit hinuntergedrückt, sodass ein angenehmes haptisches Feedback entsteht. Auch das Touchpad wurde komplett überarbeitet – immerhin war es ja einer der größten Kritikpunkte am vorherigen Cover. Es ist nun 70% größer und bietet dank neuen Materialien weniger Reibung. Zwar ist es nicht ganz auf dem Niveau eines MacBook Touchpads, aber viel besser als bisherige Lösungen. Alles in allem ist das Type Cover keine 100%ige Tastatur-Alternative, aber wirklich “good enough” für nahezu alle Anwendungszwecke.
Jetzt hatten wir 6 gute Gründe dafür, aber es gibt auch einen Grund gegen den vollständigen Laptop-Ersatz:
#1 “Lapability”
Lapability, die Fähigkeit ein Gerät sitzend auf dem Schoß (engl. Lap) zu verwenden. Was beim Surface 1 & 2 noch ein sehr großes Problem war, funktioniert beim Surface 3 viel besser. Der verbesserte, stufenlose Kickstand und das neue Type-Cover, das nun per Magnet stabilisiert wird, verhelfen dem Surface Pro 3 zu viel mehr Lapability als seinen Vorgängern. Aber trotzdem ist man von einem richtigen Laptop noch entfernt. In der derzeitigen Konstruktion wird es aber auch nie so stabil sein können, weil ganz einfach eine starre, feste Unterseite fehlt. Lapability zählt übrigens nur, wenn man ein Keyboard braucht. Falls man beispielsweise auf der Couch nur ein Tablet benötigt und auf ein Keyboard gar nicht angewiesen ist, gewinnt das Surface gegen einen Laptop.
]]>
Microsoft/Nokia hat heute mit dem Rollout des Lumia Cyan Updates und Windows Phone 8.1. Ob es für euer Gerät bereits verfügbar ist, könnt ihr hier nachschauen.
In Österreich ist es bereits für das Lumia 625 und 952 erhältlich. Allerdings nur für ungebrandete und A1 Geräte. T-Mobile Kunden müssen noch warten. Für alle anderen Geräte wird es gerade getestet und ist hoffentlich bald verfügbar. [Stand: 16.07.2014]

Auswahl einiger der neuen Feature
- Option für mehr Kacheln auf dem Homescreen
- Verbesserung des People Hub
- Action Center (WLAN, Internetsharing, etc. direkt über einen Swipe verfügbar)
- WiFi-Sense verbindet automatisch mit geeigneten Hotspots und lässt euch eure mit euren Freunden teilen
- WordFlow, das weltweit schnellste Swipe-Keyboard
- Device Search ermöglicht Suche durch alle Inhalte am Telefon
- Internet Explorer 11 (mit Tabs!)
- Updates der Nokia
- Enterprise Features (VPN, etc.)
- SensorCore SDK für Lumia 1520 und Icon
Euer Lumia sollte euch automatisch über das Update informieren, sobald es verfügbar ist. Alternativ könnt ihr über die Einstellungen manuell danach suchen.
]]>